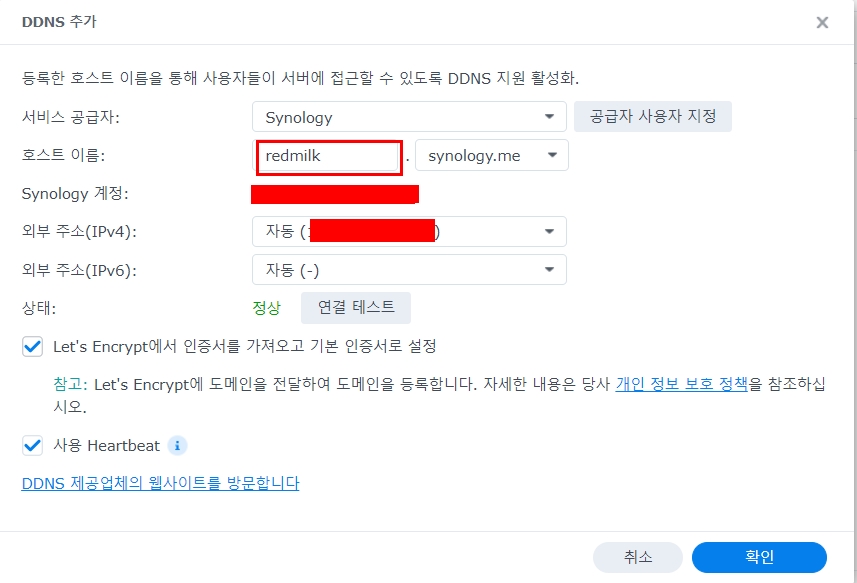이전에 시놀로지 내부 네트워크에서 접속하는 방법에 이어 외부 네트워크 접속 방법을 포스팅 하겠습니다.
설명하기에 앞서 퀵커넥트를 이용한 접속 방법 외에는 웹스테이션을 사용시 뒤에 포트 번호를 붙여 줘야하며 시놀로지 DSM이나 공유기에서 포트포워딩 설정이 필요합니다. 그리고 본문 내용에도 있지만 웹스테이션 사용시에는 꼭 접속 포트를 입력 해주셔야합니다. 해당 내용은 아래링크 참고바랍니다.
1.IP주소로 외부 접속하기
만약에 시놀로지가 설치된 장소의 IP주소를 알고계신다면 해당 IP로 접속이 가능합니다. 해당 IP주소 확인 하는 방법중 가장 편리한 방법은 내부 네트워크에 계실때 네이버등 검색포털에서 ‘내 IP 주소’정도로 검색하시면 확인 가능합니다.
확인 되셨습니다. 아래와 예제와 같이 입력해주시면 됩니다. 뒤에 5001은 시놀로지DSM 의 기본설정된 https 기본 포트입니다.
예)https://112.222.333.444:5001
2.공유기 DDNS 주소로 외부 접속하기
시중에 판매중에 대부분의 공유기는 DDNS를 지원합니다. DDNS는 Dynamic DNS를 뜻하며 말그대로 동적 DNS입니다. IP주소가 변하여도 설정된 도메인 값은 변하지 않습니다. 일반적으로 가정인테넷의 IP주소는 유동IP로 언제 변경될지 모르는 주소입니다. 접속하려는데 주소가 바뀌면 접속이 어렵겠죠? 단, IP주소가 자주 변경되지는 않습니다. 다만 IPTIME등의 공유기는 자체적인 서비스 가입을 통해 무료로 DDNS를 편리하게 설정이 가능하나 일부 공유기는 외부 DDNS서비스를 가입하여 DDNS주소를 생성해야 할 수 있습니다.
우선 DDNS를 각 공유기의 관리자 화면에서 설정을 합니다.
위와 같이 DDNS를 설정 후 아래와 같이 접속하시면 됩니다.
예)https://aaaa.mynetgear.com:5001
3.시놀로지 DDNS로 외부 접속하기
공유기에서 DDNS설정이 어렵다면 시놀로지 자체에서도 DDNS를 설정이 가능합니다. 다만 해당방법은 시놀로지 계정이 필요하기에 XPEnology (헤놀로지) 사용자들은 이용이 어렵습니다.
시놀로지 제어판을 실행후 외부 액세스- DDNS 탭에서 위와 같이 추가를 클릭합니다.
Synology DDNS 설정시에는 호스트 이름에 DDNS에 사용하실 주소를 원하시는대로 입력해줍니다. 다만 다른 사용자와 겹치면 안될 수 있으니 입력후 연결 테스트를 클릭해서 위와 같이 정상이란 메시지 나오는지 확인합니다.
Let’s Encrypt에서 인증서를 가져오고 기본 인증서로 설정이라는 버튼이 있는데 해당 부분 체크해주시면 자동으로 인증서가 발급이 되고 설정하신 DDNS에 적용이 됩니다. 주의 하실점은 해당 인증서가 기본으로 설정되면서 웹서버가 다시 시작하게 되는데 다른 도메인 주소의 인증서를 사용하신다면 해당 인증서는 다시 제어판-보안-인증서 메뉴에서 설정해 주셔야합니다.
1,2번 방법 과 마찬가지로 설정이 되셨습니다. 해당 주소 뒤에 시놀로지 DSM접속 포트를 입력하여 접속이 가능합니다(웹 스테이션 사용을 안하신다면 포트번호는 입력하지 않으셔도 됩니다)
4.퀵 커넥트(QuickConnect)를 이용한 외부 접속하기
시놀로지에서는 퀵 커넥트(QuickConnect)라는 서비스를 제공합니다. 퀵 커넥트의 장점은 공공기관이나 학교등 포트가 막힌곳에서 자유롭게 접속이 가능합니다. 하지만 위에서 설명한 직접적인 접속방법이 아니고 시놀로지 서버를 한번 거치는 방법이기에 속도가 다른방법들에 비해 느립니다.
그리고 3번에서 설명드린 시놀로지 DDNS와 마찬가지로 시놀로지 정품 사용자만 사용이 가능합니다.
해당 설정은 제어판-외부 액세스-QuickConnect에서 설정이 가능하며 특별히 어려운점이 없기에 별도로 스크린 샷이나 설명은 생략하겠습니다.
추가로 포트가 막힌곳에서 퀵커넥트 없이 열린 포트를 찾아서 접속하는 방법도 있습니다. 예전에 간략하게 작성한 글인데 참고 바랍니다.