이번 포스팅은 VMware로 XPEnology DSM 6.2버전을 구동하는 방법입니다.
이 포스팅의 목적은 이번 6.2업데이트로 벽돌된 XPEnology의 자료를 살리기 위함입니다.
우선 기존에 VMware나 ESXi로 XPEnology(헤놀로지) 를 구동하는 방법들과는 살짝 다를 수 있습니다. 단순히 테스트나 이번에 6.2로 업데이트 하면서 벽돌이 된 XPEnology에서 자료를 빼내는 정도로만 설명합니다.
*아래 방법으로 VMware에서 DSM6.2가 작동한다면
SSH 접속하여 VERSION파일을 수정한 뒤에 다시 본래 보드에 HDD장착후 Jun’ Mod 1.02b로 부팅하면 마이그레이션이 가능하고
자료와 설정 모두 살릴 수 있습니다.
스크롤 주의
내용은 별거 없는데 사진이 많습니다 ㅎㅎ
준비물!
VMware Workstation or VMware Player(무료)
1-디스크(HDD,SSD)를 장착
기존 디스크를 VMware를 설치하거나 설치할 PC에 장착합니다.
돋보기 아이콘을 누르고 diskmgmt.msc 를 입력합니다.
제대로 디스크가 장착되었는지 확인하고 어느디스크인지 번호를 기억합니다.
저는 디스크1과 디스크2입니다.
위 디스크는 Jun’s Mod 1.02b에서 레이드1로 구성하였으며 DSM6.2로 올려서 벽돌상태입니다.
2-VMware에 Jun’s Mod 1.03a2 셋팅
DSM 6.2 Jun’s Mod 918+ 1.03a2 VMWare VMDK (10256 downloads )위 파일을 다운받아 압축을 푼뒤에 찾기 쉬운곳에 둡니다.
VMware를 실행 후 Creative a New Virtual Machine(VM 생성)을 클릭합니다.
여기부터는 스크린샷으로 짧게 설명합니다.
저는 워크스테이션 14인데 버전은 크게 상관없습니다. 버전 12 이하에서도 돌아갑니다.
가장 아래것 선택
저는 리눅스를 선택하고 Other Linux 4.x or later kernel 64-bit 선택
다른 리눅스의 64비트 버전도 작동합니다.
이름은 적당히 선택해주고
위치는 변경을 하셔도 된고 안하셔도 됩니다. 우리는 자료만 빼날 것이니까요 ㅎㅎ
이런창이 뜬다면 Continue 를 눌러 주세요
CPU설정입니다. 적당히 할당해주세요.
메모리도 적당히!!
네트워크 설정인데 제일위에 브릿지 네트워킹을 선택합니다!
LSI Logic 선택
SATA로 선택하셔야 합니다.
화면처럼 두번째 것을 선택합니다.
좀전에 다운로드 받은 파일인 synoboot-ds918p.vmdk 를 선택합니다.
VMDK(가상 디스크 파일)을 새로운 포멧으로 변경할거냐고 묻는데 전 변경안했습니다.
Keep Existing Format 선택
Finish를 눌러서 끝냅니다. 이제 기존에 XPEnology에서 사용하던 디스크를 추가할 겁니다.
화면 처럼 가상머신 설정 편집을 클릭합니다.
추가(Add…) 클릭!!
하드 디스크(Hard Disk) 선택
이전과 마찬가지로 SATA를 선택
가장아래 Use a physical disk 선택!
처음에 윈도우 디스크 관리자에서 확인한 디스크 번호 선택(XPEnology에서 사용하던 디스크)
디스크가 여러개일 경우 위와 같은 방법으로 모두 추가합니다.
3-마이그레이션 실행
이제 VM을 시동합니다.
잠시후면 Synology Assistant 나 주소창에 find.synology.com을 주소창에 입력하면 접속 주소가 나타납니다.
마이그레이션 선택
이 작업은 작동가능한 부트로더로 XPEnology의 업데이트에 따른 벽돌 상태에서 복구 or 시동하는 것이기 때문에 당연히 작동한다는 전제하에 최신버전설치(지금 설치-최신이 6.2버전일 경우) 를 클릭합니다.
Synology Assistant 나 주소창에 find.synology.com을 주소창에 입력하여 다시 주소를 확인합니다. 보통은 이전과 같습니다.
전과 다르게 서버이름에 redmilk2라고 표시되는 것을 보실 수 있습니다. 이는 6.1.7버전에서 제가 설정해논 DSM의 이름입니다. 설정이 남아 있지 않다면 DiskStation으로 표시됩니다. 여기만 봐도 성공인지 알 수 있습니다.!!
DSM 6.2를 올려서 벽돌이 되기전에 있던 자료들을 확인 합니다.
제가 임의로 설치해논 패키지와 폴더, 그리고 디스크 설정도 그대로 넘어왔습니다.
제가 올린 다운그레이드만 했다면 위의 모든 설정은 사라지고 자료만 남습니다.
다운 그레이드 하실분은 설정등을 외부장치로 백업해두길 권합니다.
*위 방법으로 VMware에서 DSM6.2가 작동한다면 6.2 접속상태에서
SSH 접속하여 VERSION파일을 수정한 뒤에 다시 본래 보드에 HDD장착후 Jun’ Mod 1.02b로 부팅하면 마이그레이션이 가능하고
자료와 설정 모두 살릴 수 있습니다.
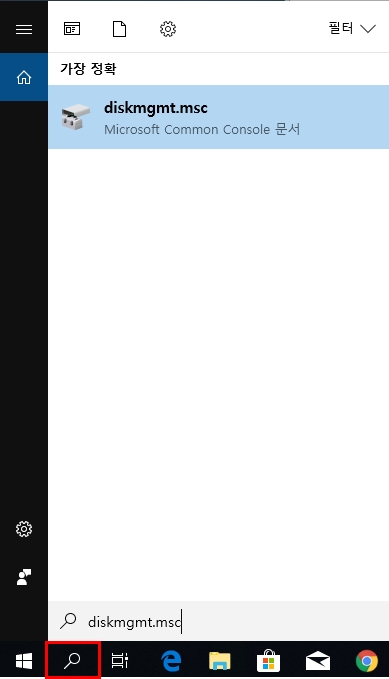




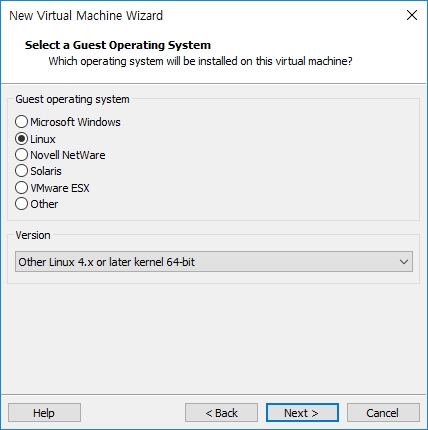

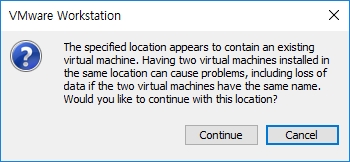
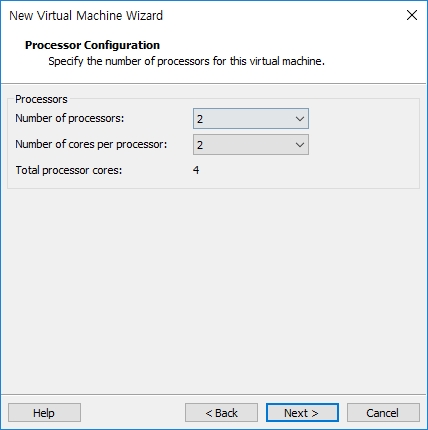
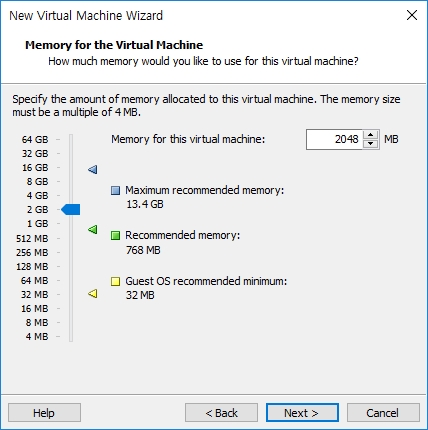
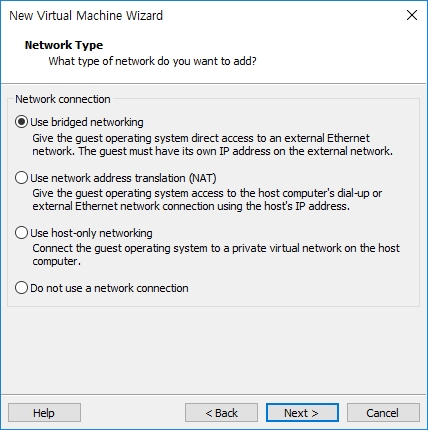
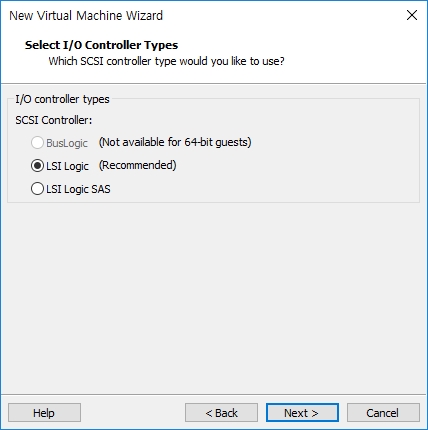
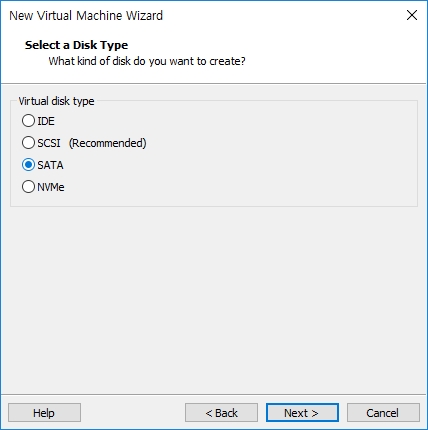
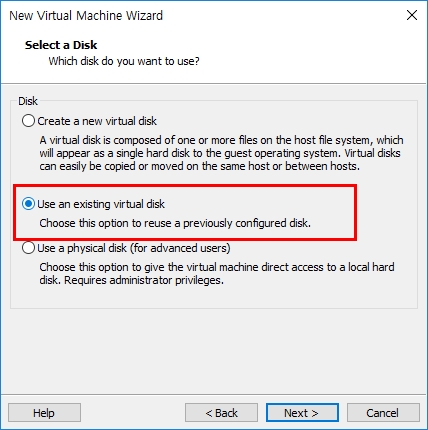
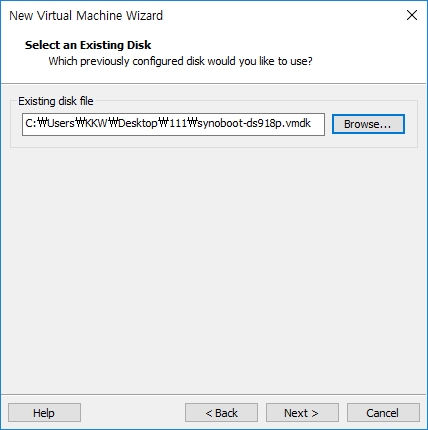
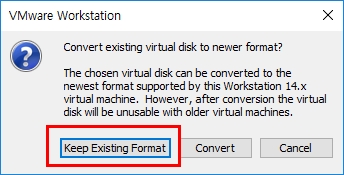
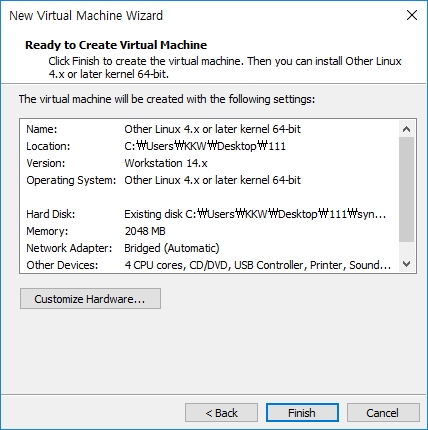

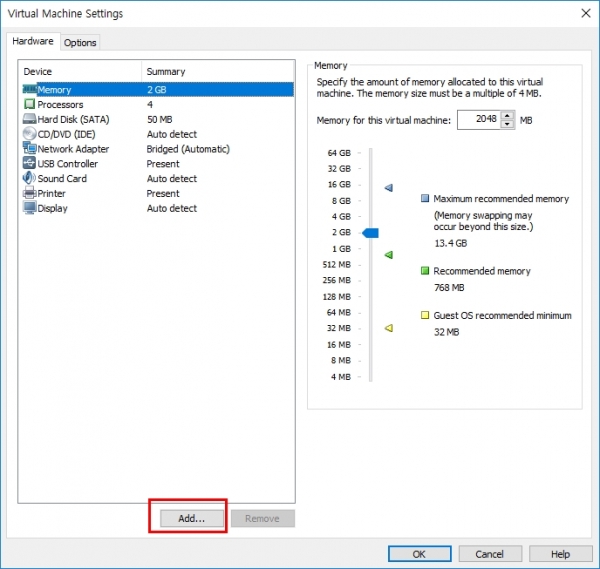

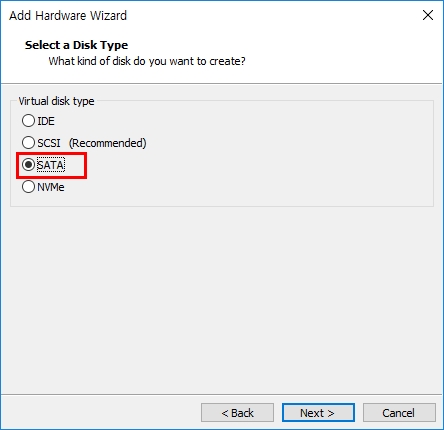
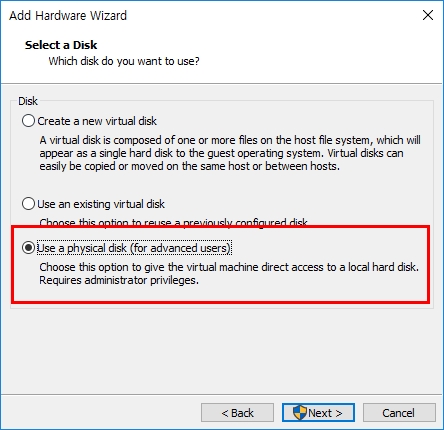
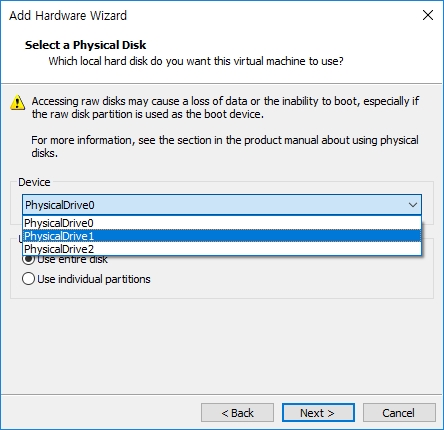

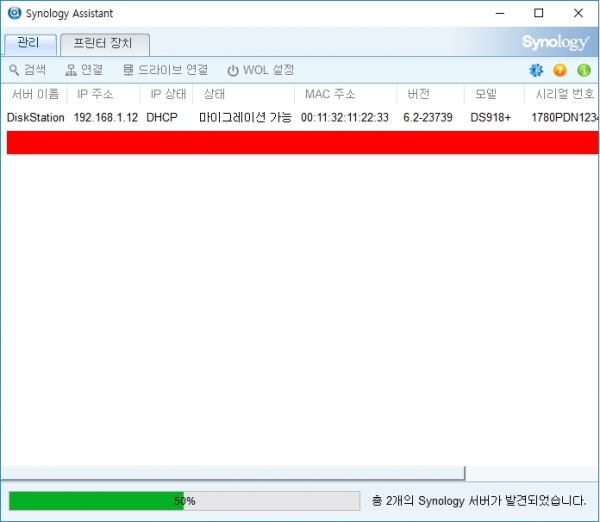
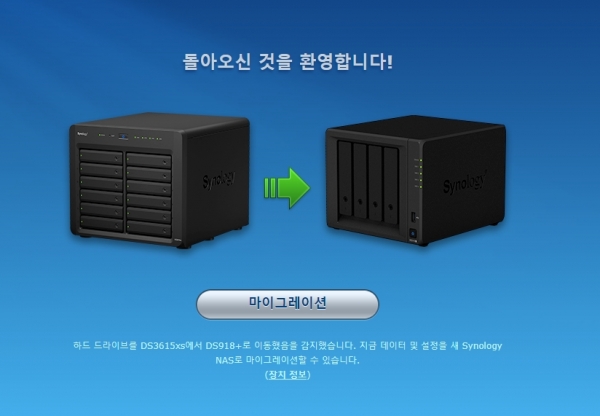
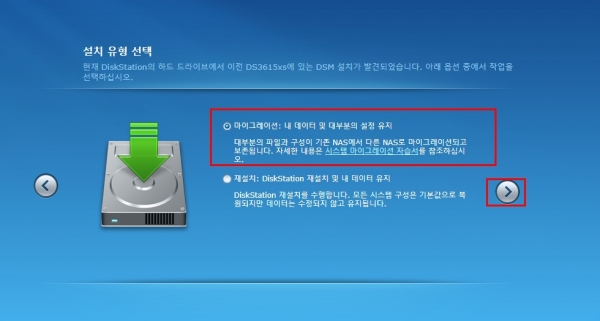
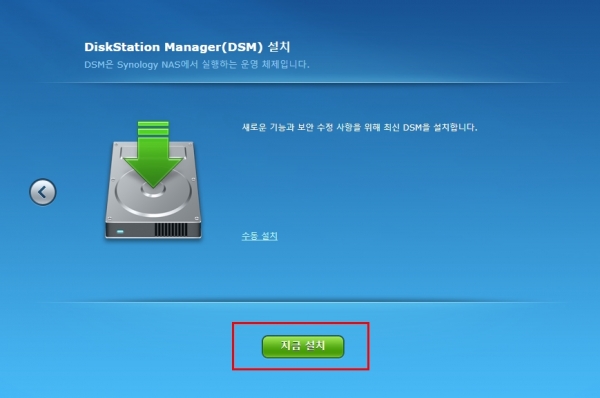







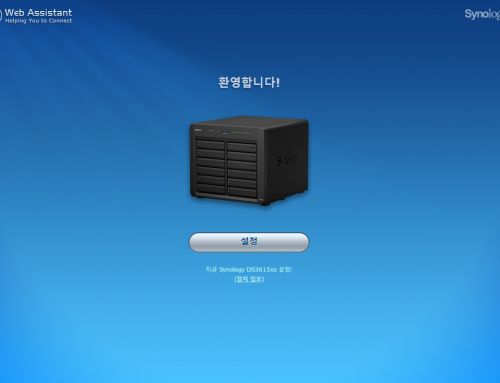
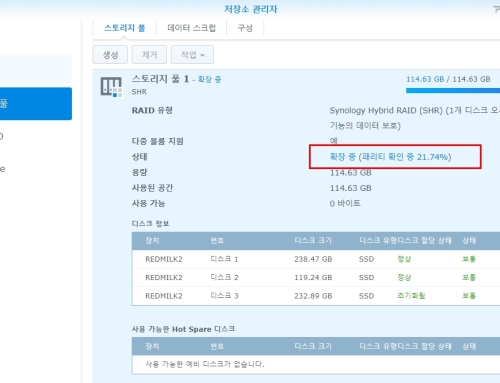
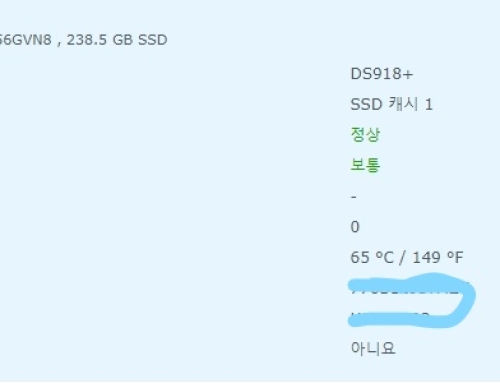

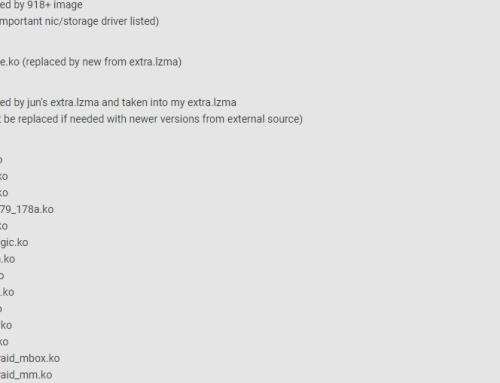
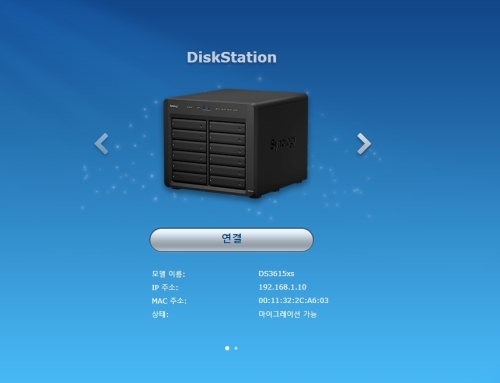
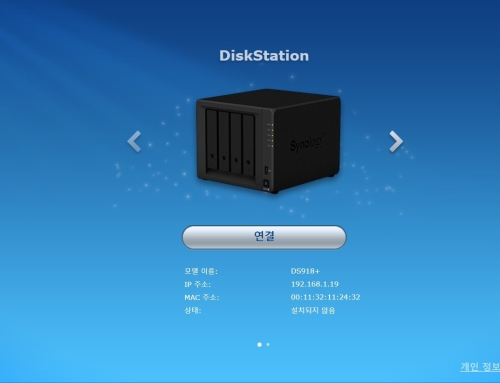


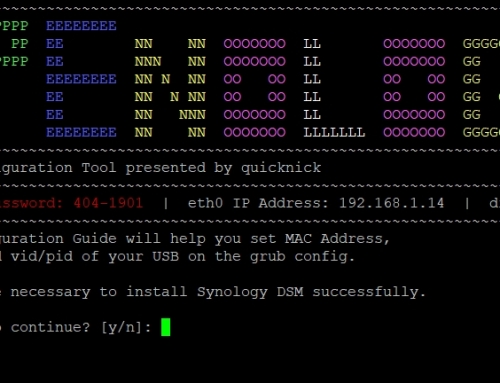

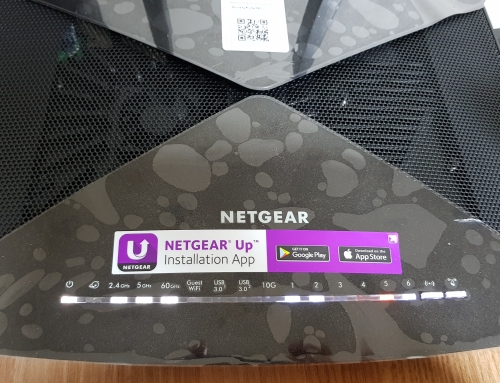
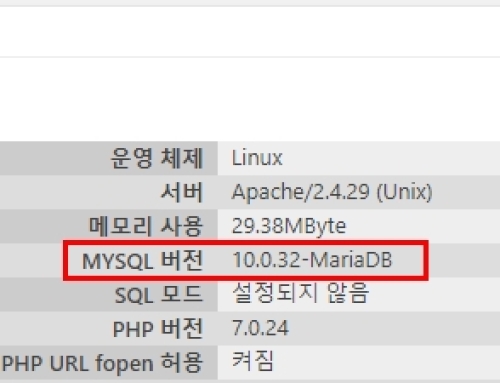
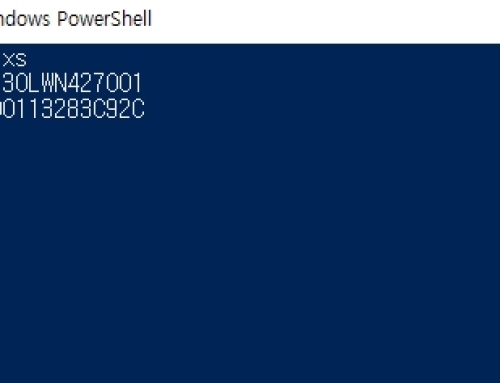
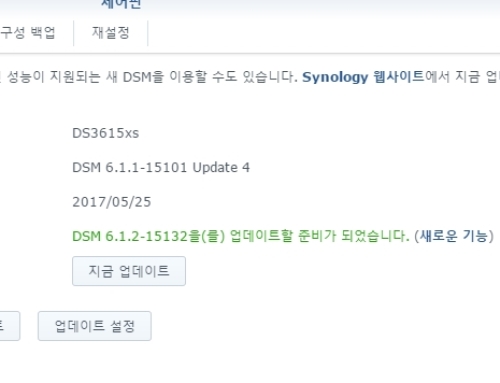
DiskStation을 다시 시작중…….
그리고는 안 두번째 로그인 화면이 안 뜨는데요.
인텔 기가비트 내장랜이예요.
안녕하세요. 시스템과 상황설명이 없어서 답을드리기 어렵습니다.
매일 업데이트 확인하는데.. 아직 별말이 없네요 ㅠ
언제쯤 해결이 될까요??? 다시설치할수가 없어 기다리고 있는데……업데이트를 누르는게 아닌데…..ㅠㅠ