기본적으로 시놀로지에서는 이메일과 DS Finder을 통해서 시스템 이슈나 백업 완료 알림등을 받을 수 있었습니다. 이번에 시놀로지 나스(Synology Nas) DSM(Disk Station Manager)가 7.2 베타로 업그레이드 되면서 기존 알림에서 Microsoft Teams(마이크로소프트 팀즈)와 Naver Line(네이버 라인)으로도 알림을 받을 수 있게 되었습니다.
Synology Chat으로 시놀로지 NAS DSM 알림 받기
시놀로지 채팅 응용프로그램인 Synology Chat으로 알림 받는 방법입니다. 패키지 센터에서 Synology Chat Server을 설치해줍니다. 해당 과정은 어려운부분이 없기에 따로 이미지와 설명하진 않겠습니다.
Synology Chat에서 Webhook URL 확인하기
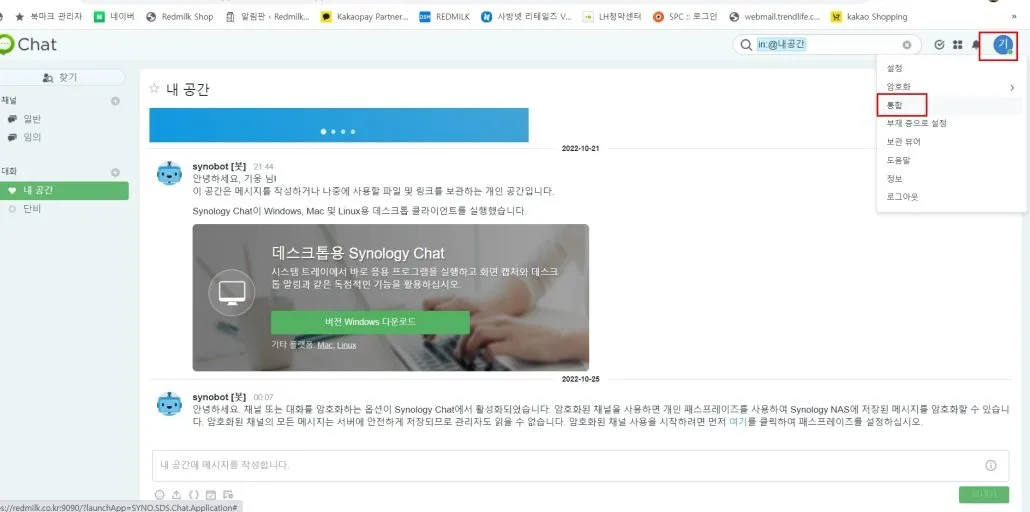
시놀로지 Chat으로 들어가 오른쪽 위에 동그란 모양의 메뉴에서 통합을 클릭합니다.
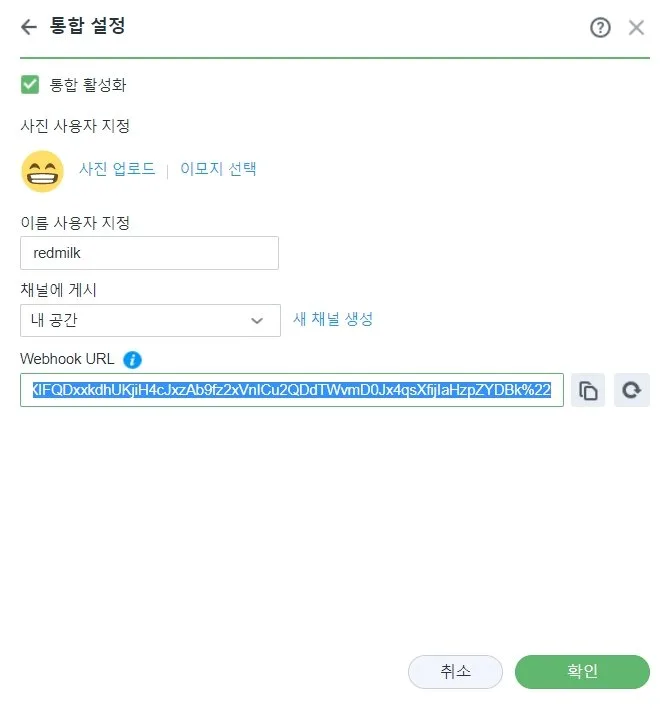
사용자 이름은 알림이라던가 원하시는 단어로 적당히 입력해 주시면 됩니다. Chat에서 채널이란 대화방같은 개념으로 생각하시면 됩니다. 저는 관리자인 저만 알림을 받을거라 내 공간으로 선택했습니다. 그리고 그 아래 가장 중요한 웹훅 URL이 있습니다. 이걸 복사하기 아이콘(종이 2장 겹친 모양)을 클릭하여 복사합니다.
Chat Webhook URL을 이용하여 알림 설정
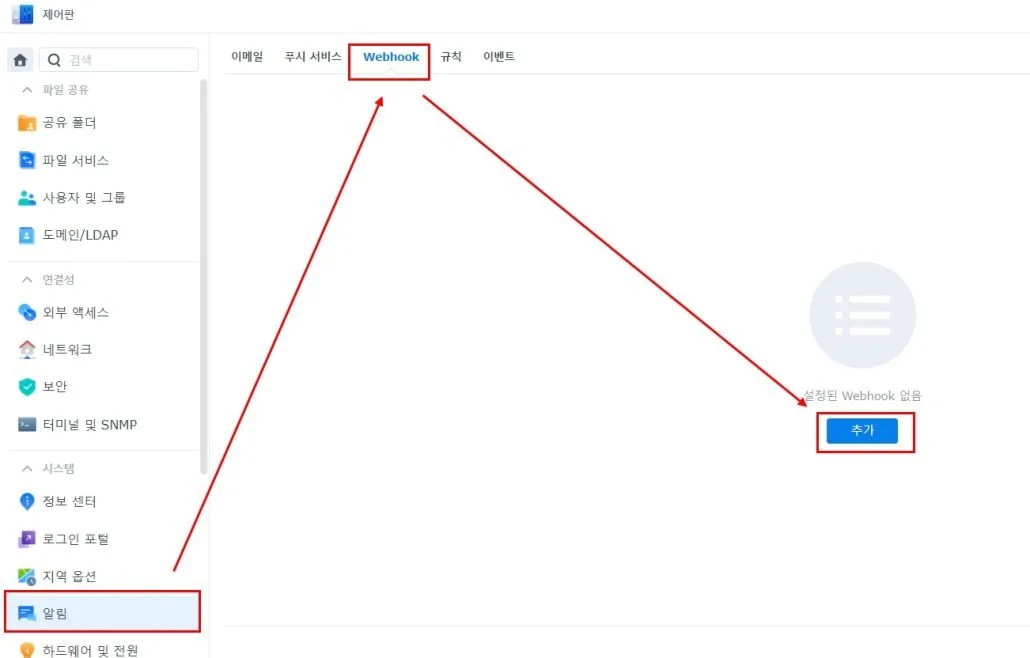
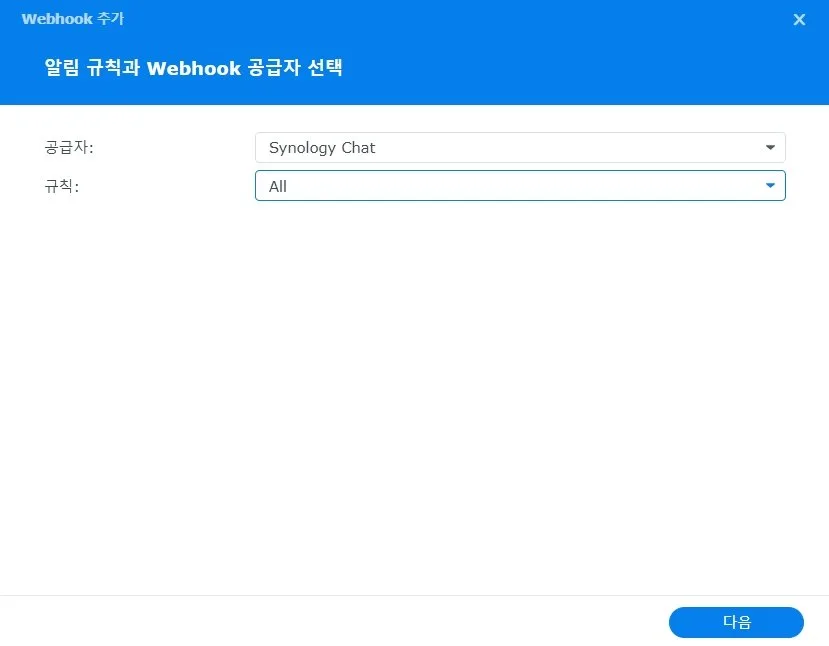
공급자는 Synology Chat를 선택해주고 규칙은 원하시는대로 선택합니다. 예를들어 모든 알림을 받으실거면 ALL을 선택하시고 중요메시지만 받으실 거라면 Critical을 선택하시면 됩니다. 이제 다음을 클릭합니다.
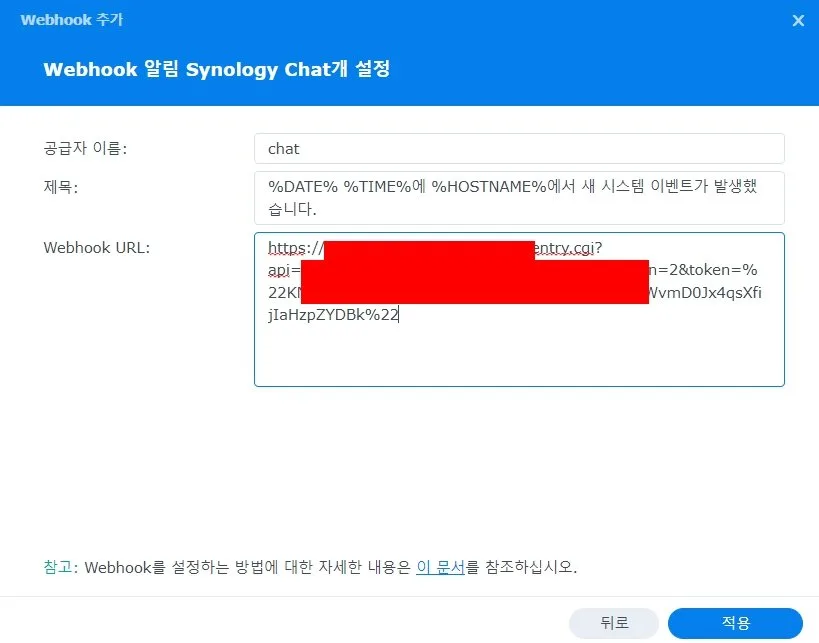
공급자 이름은 해당 알림설정의 이름입니다. 관리하기 편하신대로 입력합니다. 제목 부분은 특별히 건들건 없을 것 같고 아래 Webhook URL에 Chat에서 복사한 URL을 붙이고 적용을 누릅니다.
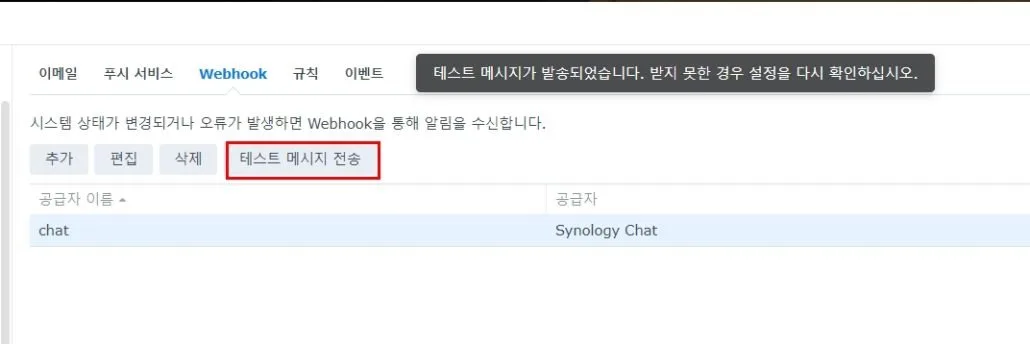
이제 테스트 메시지 전송을 눌러 정상적으로 전송이 되는 지 확인하시면 Chat으로 알림 받기 설정은 끝납니다.
Microsoft Teams 로 시놀로지 NAS DSM 알림 받기
이번에는 마이크로소프트 팀즈로 시놀로지 시스템 알림을 받을 수 있게 설정해보겠습니다. 마찬가지로 Webhook을 이용하기에 해당 웹훅 URL이 필요합니다.
마이크로소프트 팀즈에서 채널 생성하기
https://www.microsoft.com/ko-kr/microsoft-teams/download-app#desktopAppDownloadregion
위 링크로 가셔서 PC버전 Teams 프로그램을 다운로드 받아 설치 후 마이크로소프트 계정으로 로그인 합니다. 제가 테스트 했을때 웹버전에서는 Webhook URL 확인이 안되었습니다.
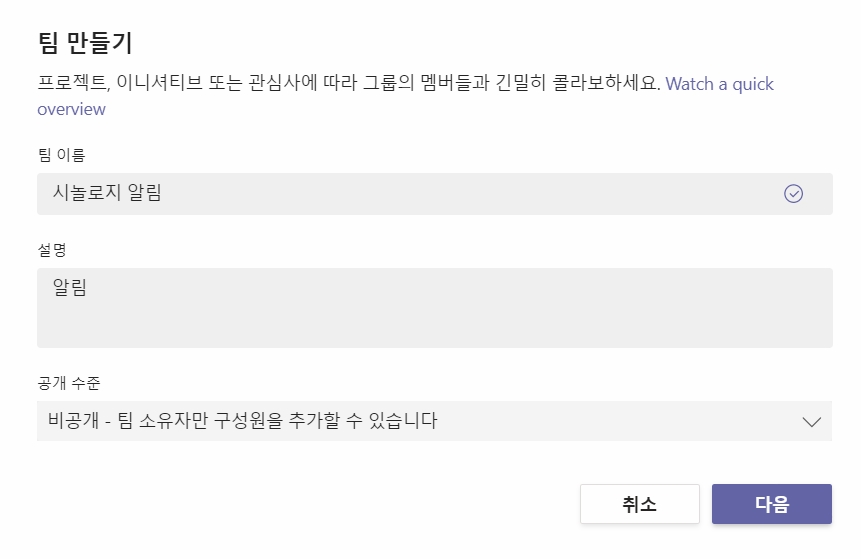
팀즈 PC버전을 실행하시게 되면 팀이라는 메뉴가 있는데 그곳에서 먼저 팀을 하나 만들어줍니다. 지금 만드시는 팀 채널로 알림을 보낼예정입니다.
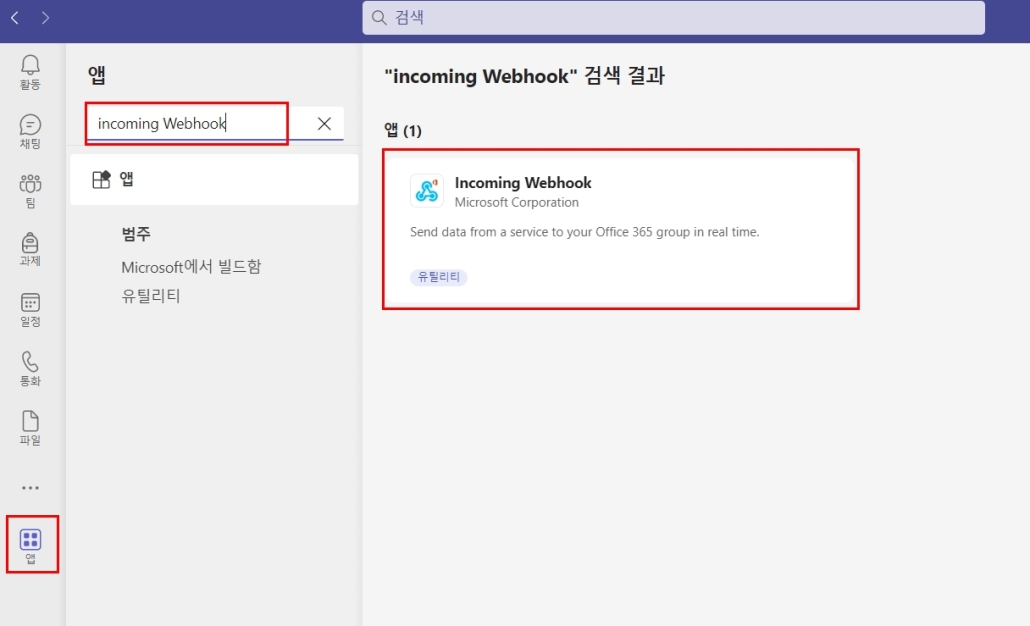
앱 아이콘을 선택 후 Incoming Webhook을 검색하여 앱이 검색이되면 클릭하여 설정에 진입합니다.
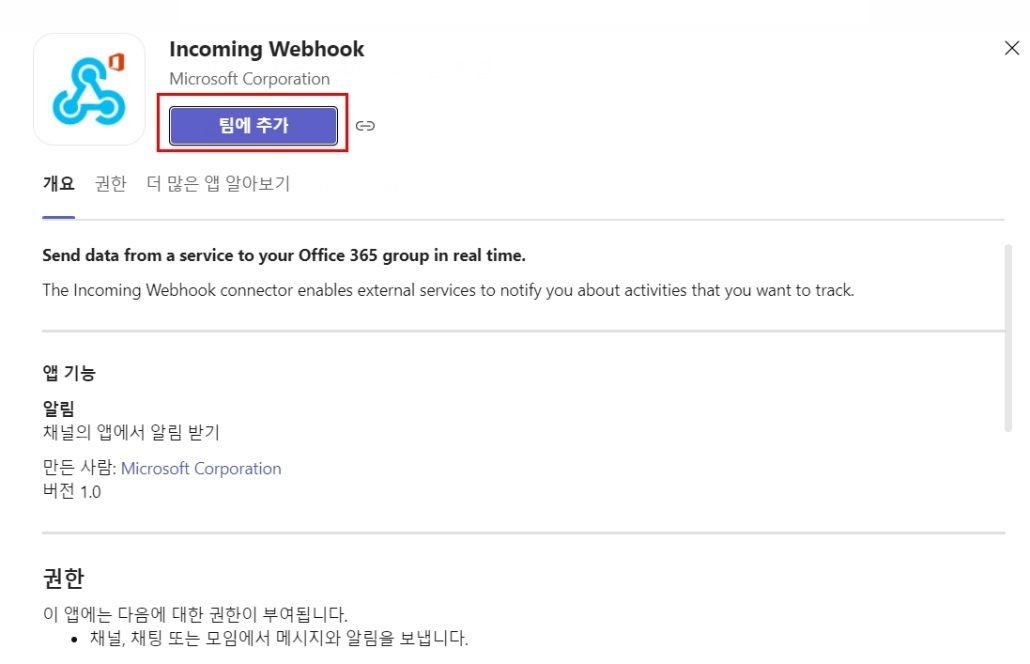
팀에 추가를 클릭합니다.
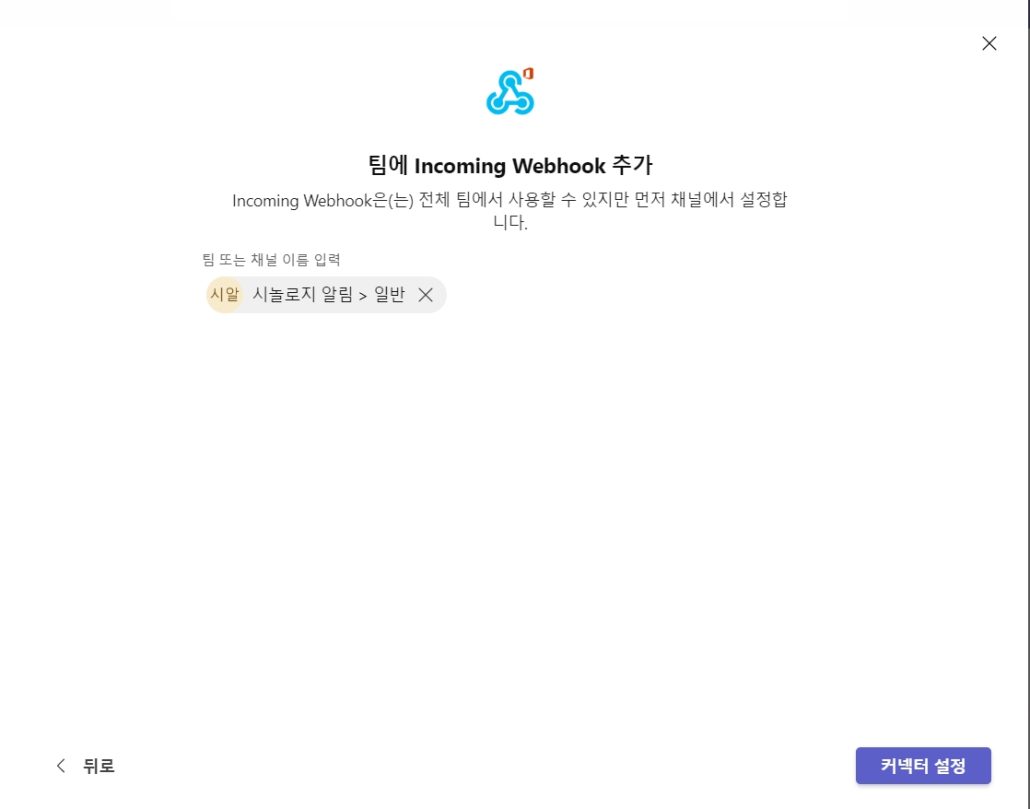
조금전에 만든 팀을 선택 후 커넥터 설정을 클릭합니다.
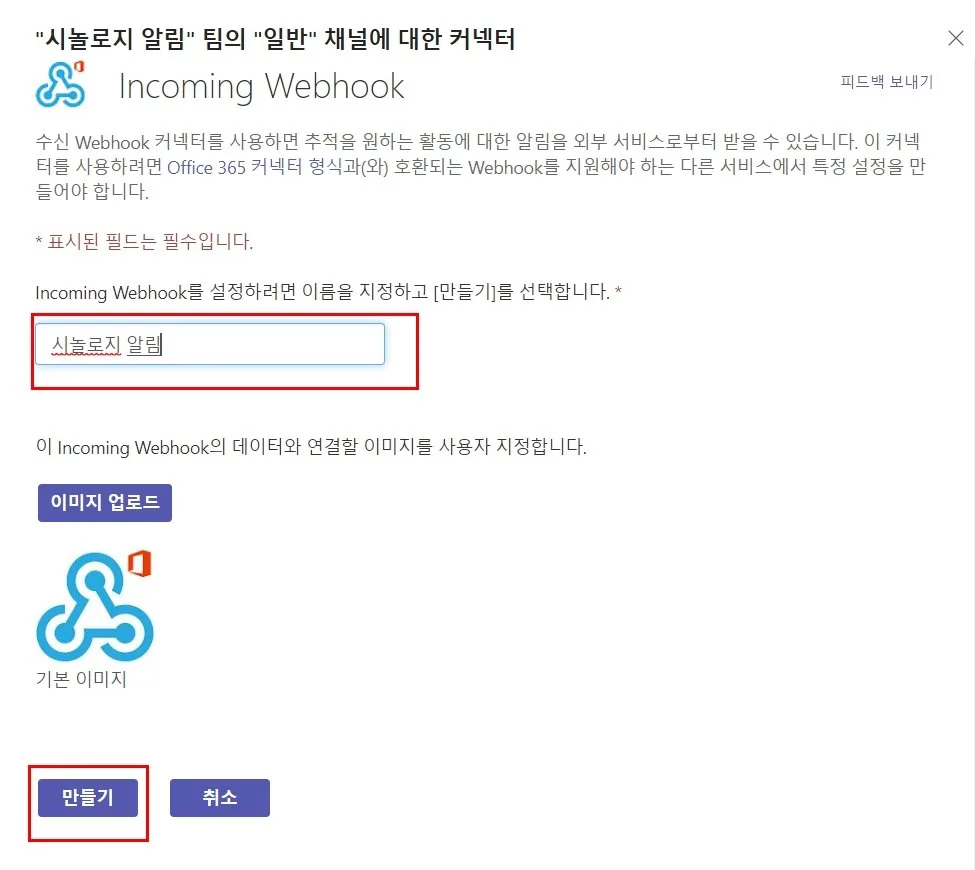
Incoming Webhook 에 대한 이름을 만들어 주고 만들기를 클릭합니다.
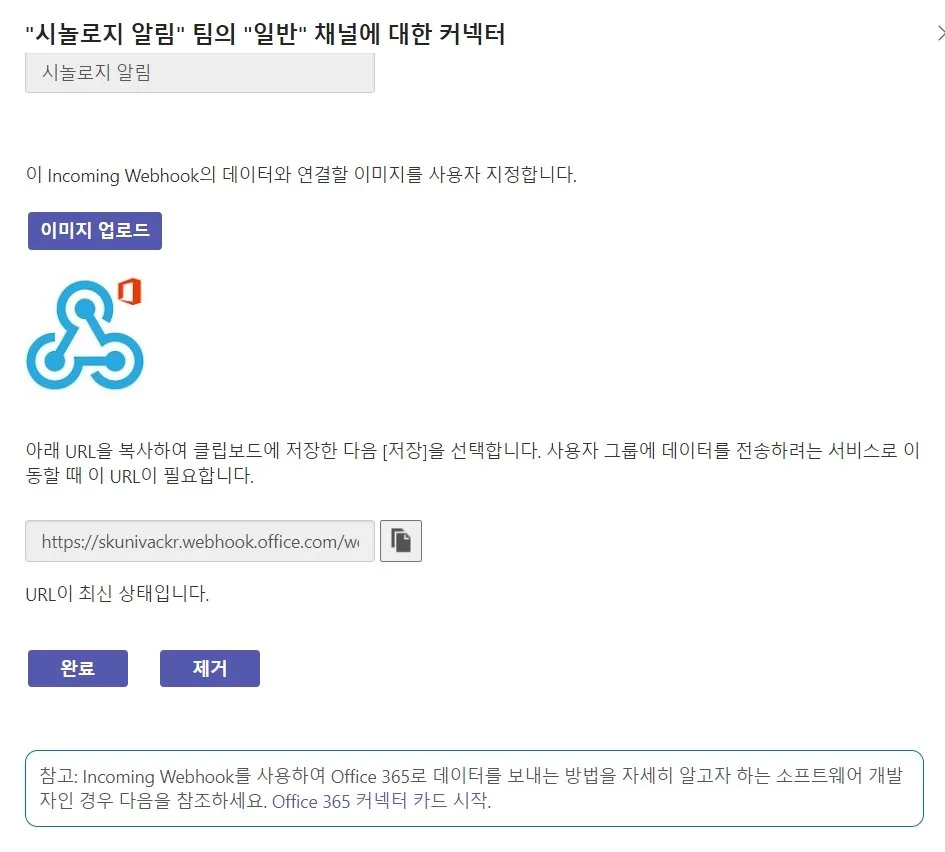
이제 화면에 보이시는 웹훅 URL을 복사합니다.
마이크로소프트 팀즈의 Incoming Webhook URL을 이용하여 알림 설정
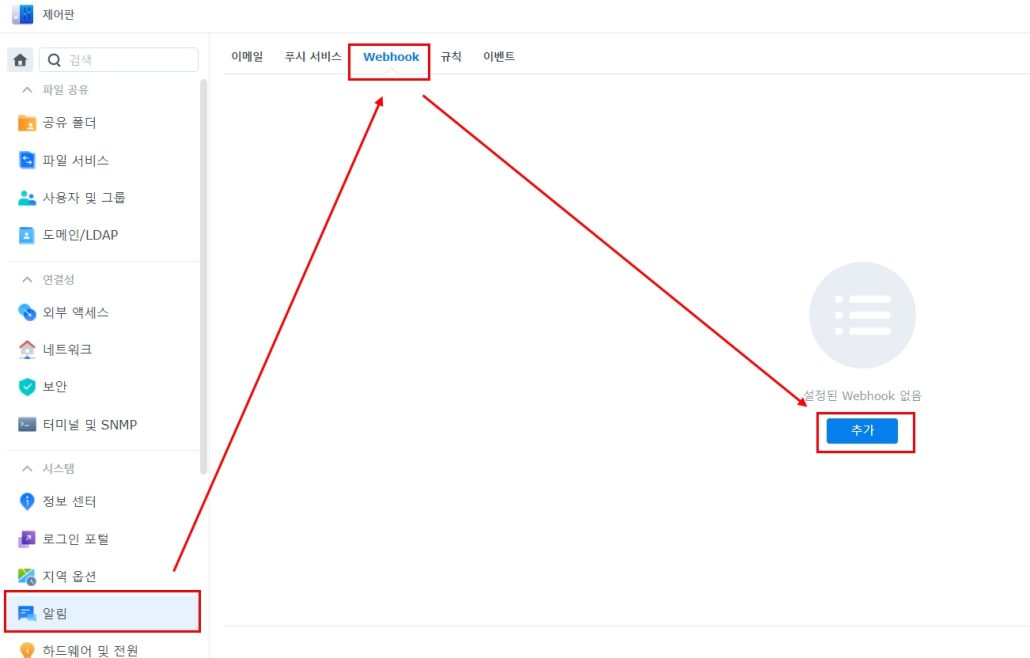
제어판-알림-Webhook 메뉴로 진입하여 추가 버튼 클릭 합니다.
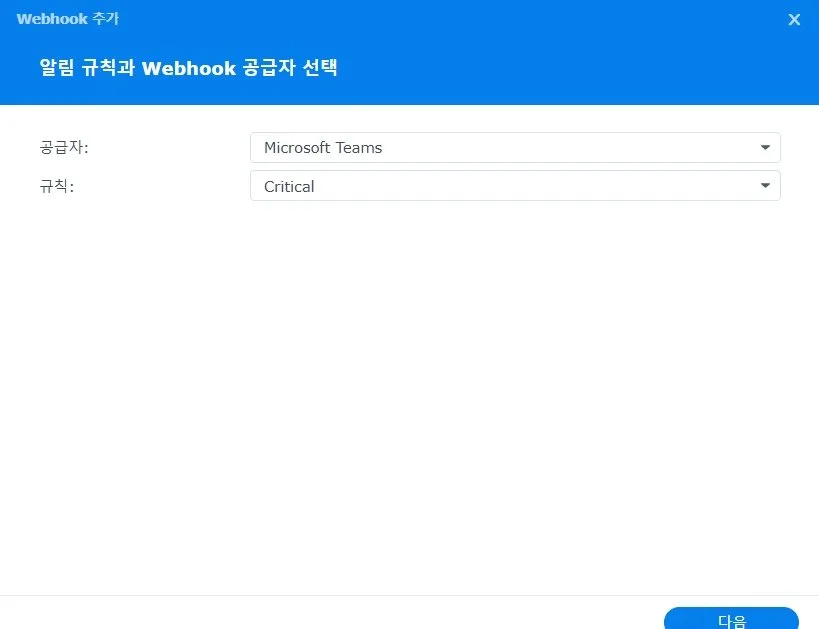
공급자는 마이크로소프트 팀즈를 선택합니다. 규칙에 관한 부분은 이 포스팅 위에 시놀로지 Chat 설정에 관한 부분에 같은 내용이 있으니 참고바랍니다. 다 되셨으면 다음을 클릭합니다.
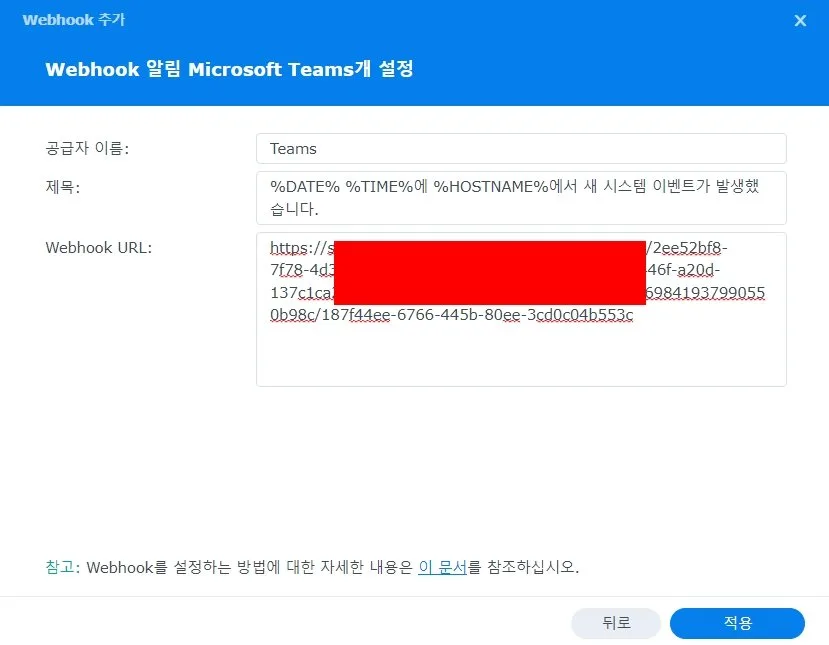
공급자 이름은 관리가 편리하고 알아보기 쉽게 입력해주시고 조금전 복사한 Teams의 Webhook URL을 붙여 넣습니다.
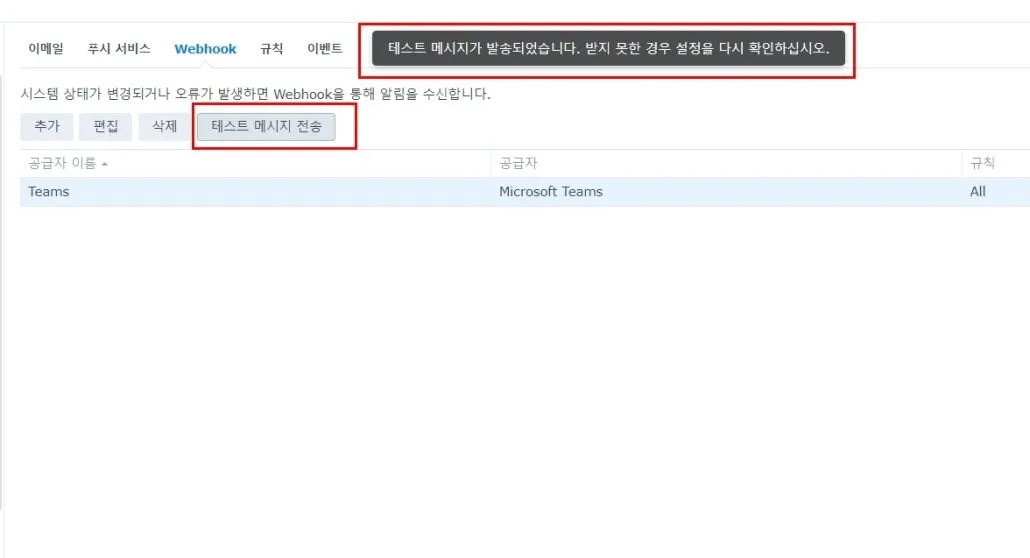
이제 마이크로소프트 팀즈로 시놀로지 나스의 알림을 받기 위한 설정은 끝났습니다. 테스트 메시지 전송을 클릭하여 Teams에 잘 알림이 가는지만 확인 하시면 됩니다.
Naver Line으로 시놀로지 NAS DSM 알림 받기
라인이 해외에 많이 진출을 하긴 했나봅니다. 개인적으로 카카오를 공식적으로 지원했으면 더 좋았을텐데 조금 아쉽습니다.
라인 비지니스 계정생성 및 채널 생성
https://developers.line.biz/en/
라인 개발자 페이지에 접속을 하여 비지니스 계정을 생성하여 로그인 합니다.
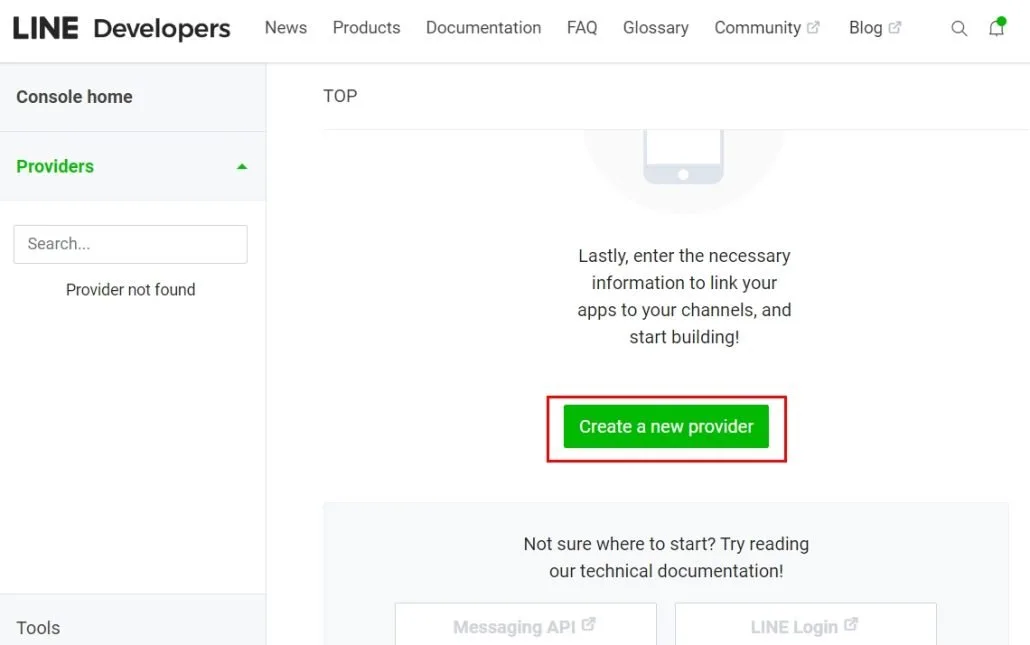
Create a new provider(새 공급자 만들기)를 클릭합니다.
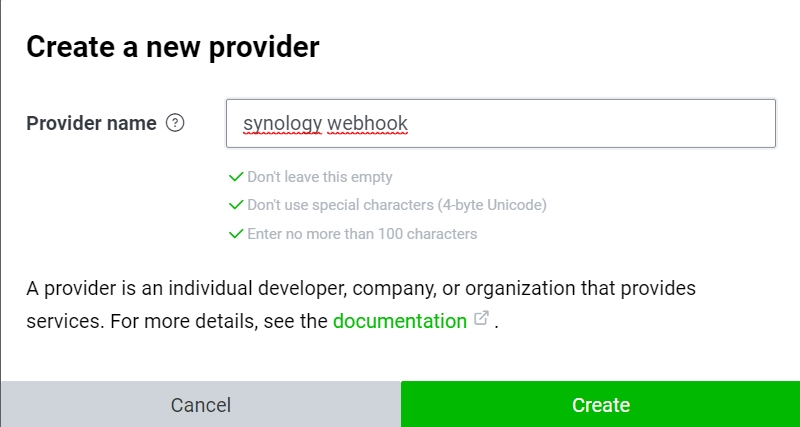
공급자 이름을 편하신대로 입력해줍니다.
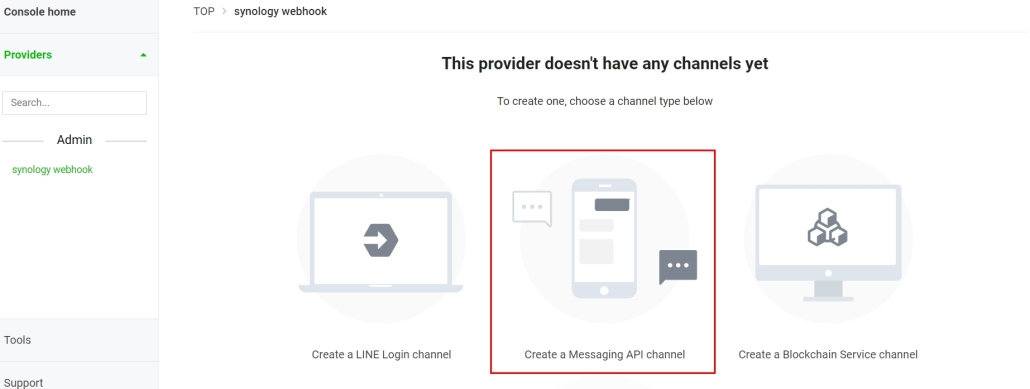
Create a Messaging API channel(메시지 API 채널 생성)을 클릭합니다.
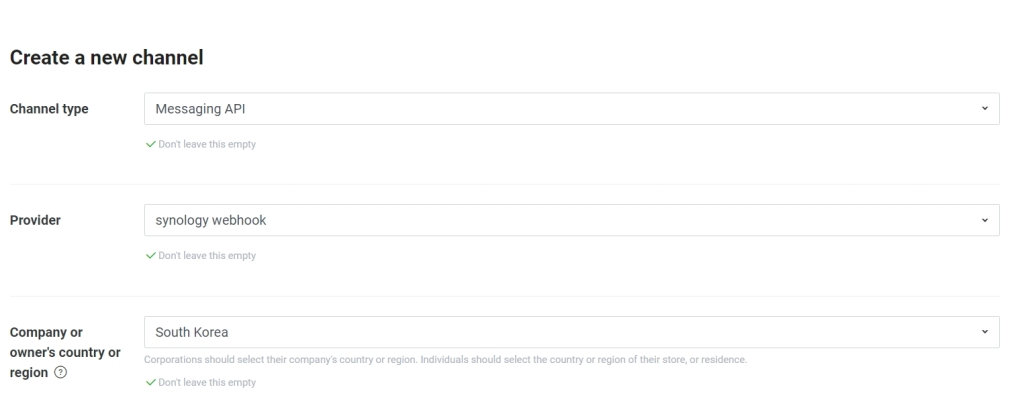
이 부분은 특별한건 없고 아래 빨간 체크된 부분만 초록색이 되도록 잘 선택만 해주시면 됩니다.
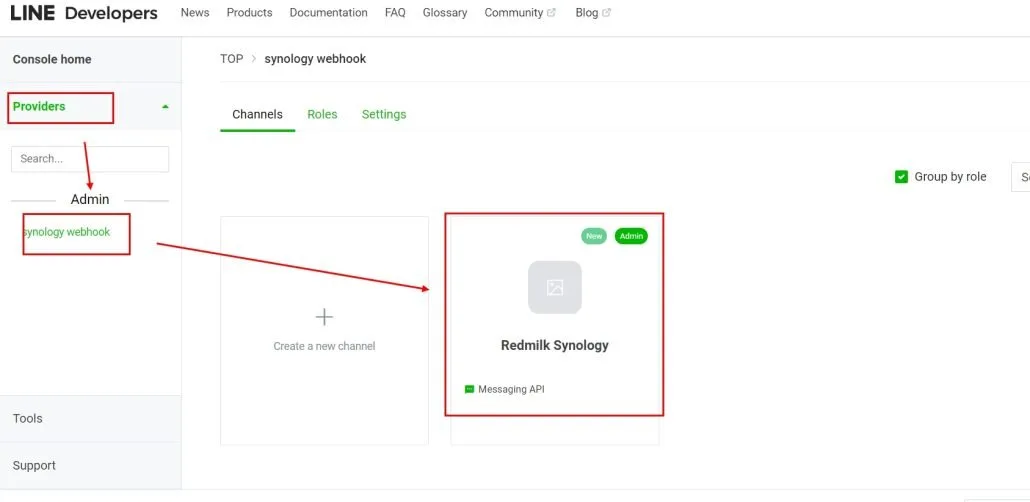
채널 생성이 완료되었습니다. 해당 경로를 따라가서 만들어진 채널을 클릭합니다.

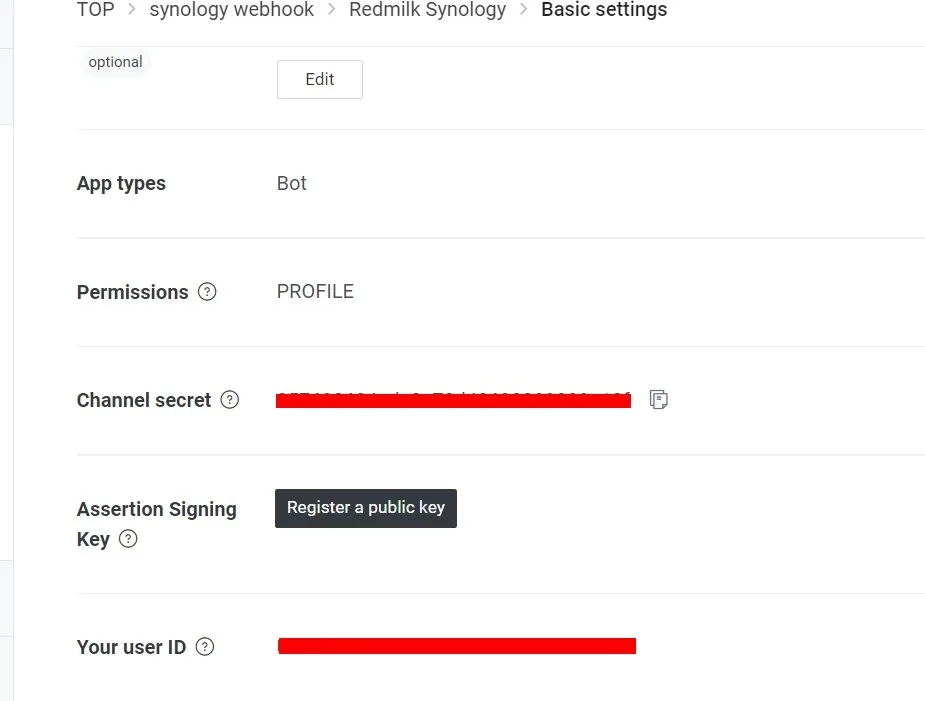
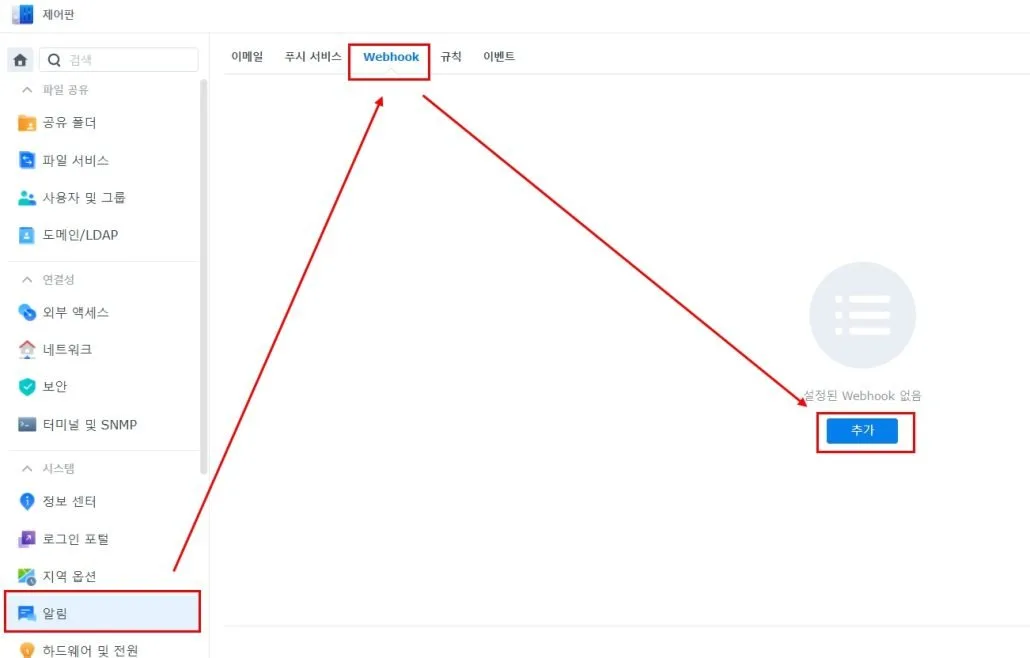
해당 채널에 들어가면 채널 ID와 Channel secret, 그리고 Your user ID가 있는데 이 부분을 잘 체크해둡니다. 아니면 그냥 해당 브라우저 창 열어두셔도 됩니다. 이제 라인 개발자 사이트에서 할일은 끝났습니다.
라인에서 생성한 채널 정보를 이용하여 알림 설정
제어판-알림-Webhook 메뉴로 진입하여 추가 버튼 클릭 합니다.

공급자는 LINE 그리고 규칙은 원하시는걸 선택하고 다음을 누릅니다.

공급자 이름은 관리하게 편한걸로 입력해주시고 조금전 라인 개발자 페이지에서 확인한 채널 ID와 채널 시크릿, 그리고 사용자 ID를 복사해서 붙여줍니다.
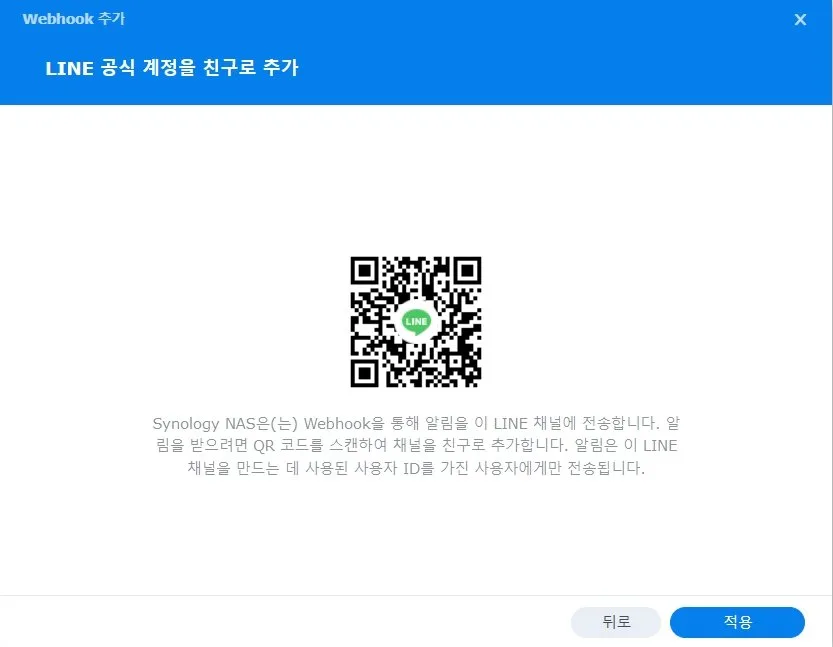
이제 QR코드가 나옵니다. 다른거에 비해서 설정이 좀 복잡하네요.ㅎ
해당 QR코드를 휴대폰 카메라나 바코드 스캐너 앱으로 비춰줍니다. 그러면 아래와 같은 친구 추가 링크로 연결됩니다.
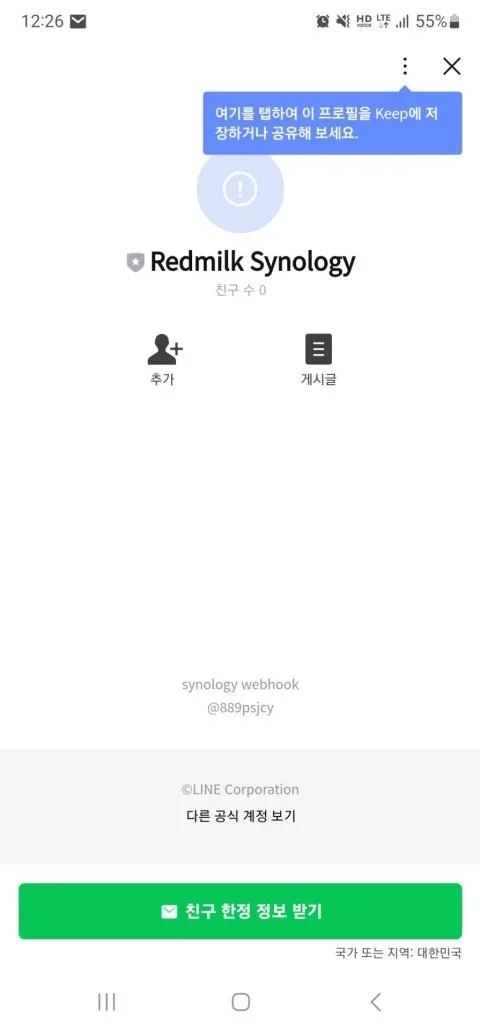
여기서 추가를 눌러주시면 이제 라인으로 알림을 받을 수 있게 하는 설정은 끝납니다.
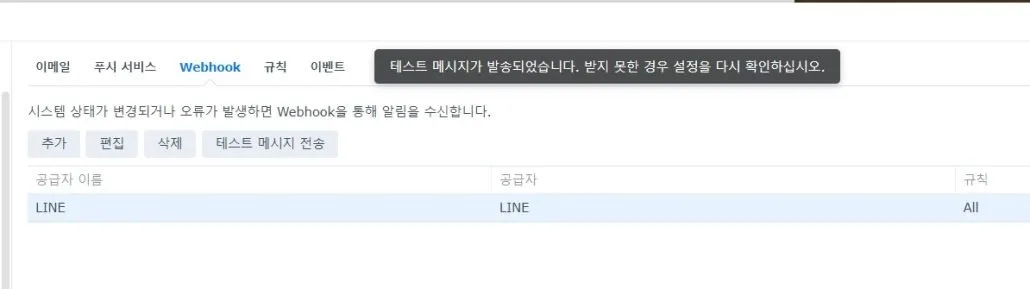
마지막으로 테스트 메시지 전송을 클릭하여 메시지가 잘 전달 되는지 확인합니다.
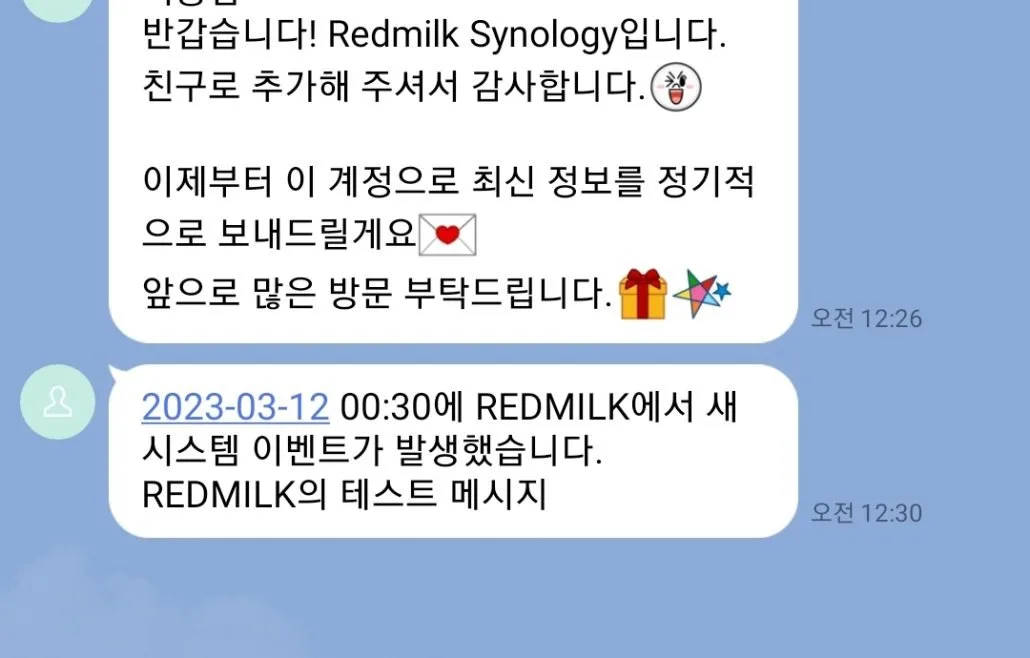
시놀로지 알림은 위와 같은 형태로 옵니다. 조금 번거롭긴 하지만 메일로 받는거 보다는 좋은것 같습니다. 시간 관계상 중간중간 짧게 설명하고 넘어간 부분이 있는데 궁금하신 점 있으시면 댓글 남겨주세요. 최대한 빠르게 답변드리겠습니다.
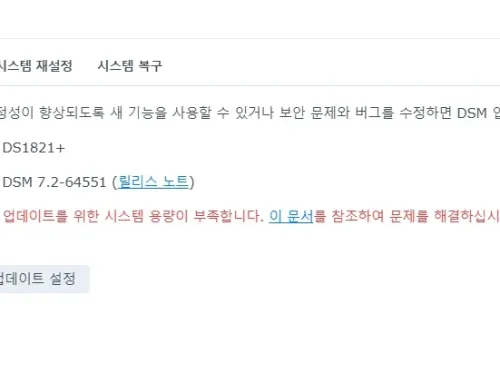
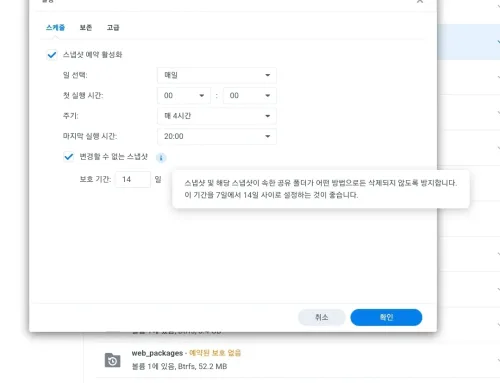
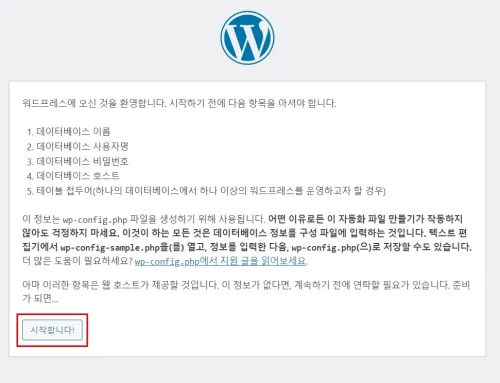

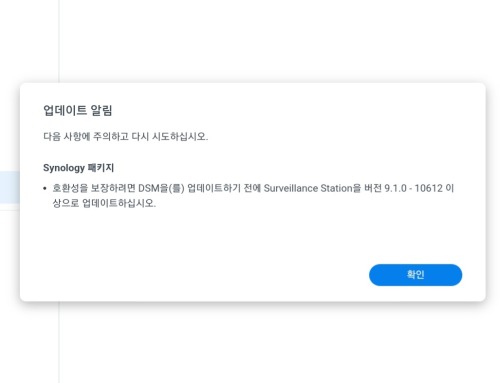

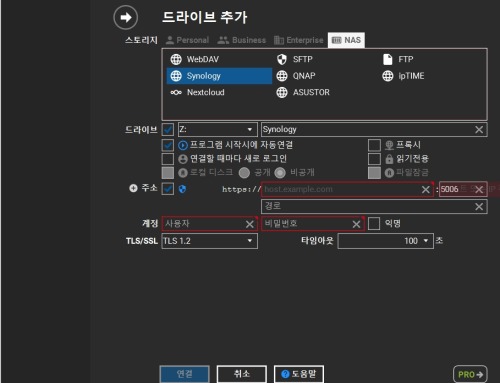
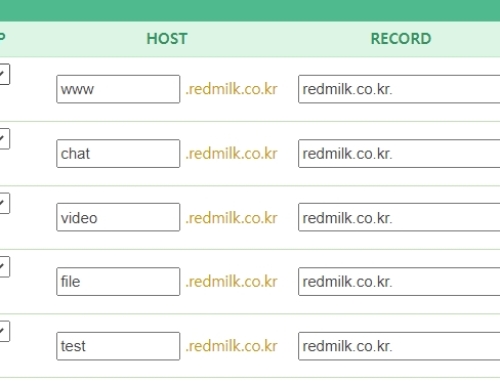
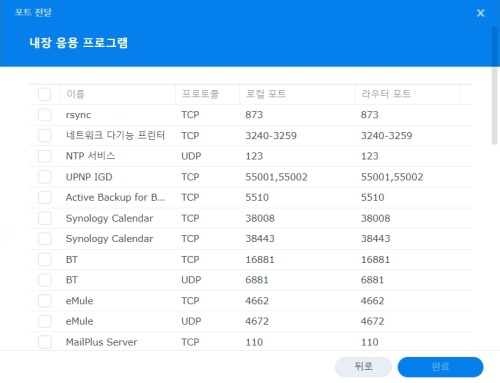
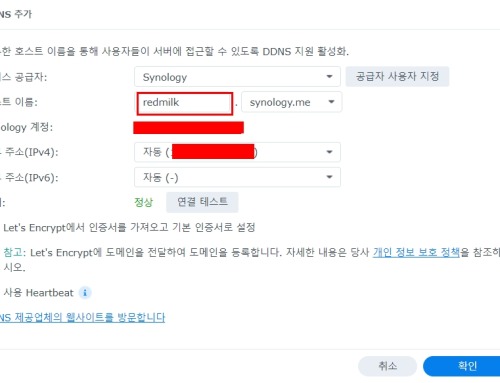
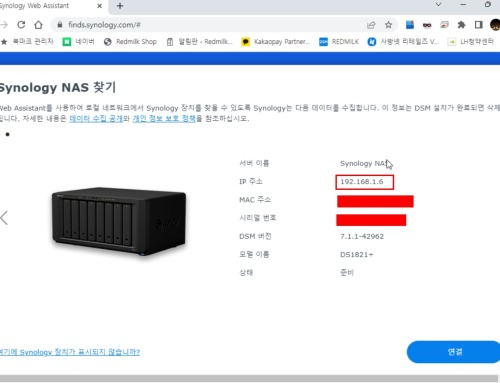
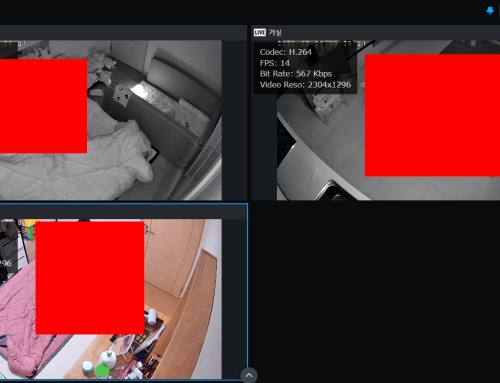
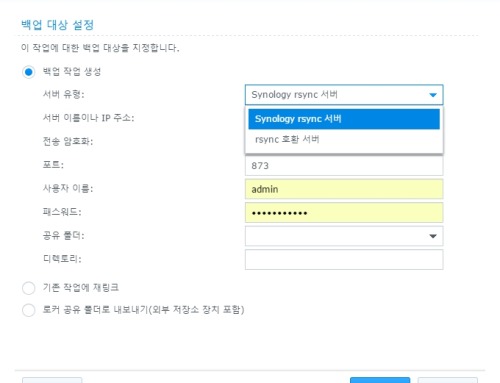
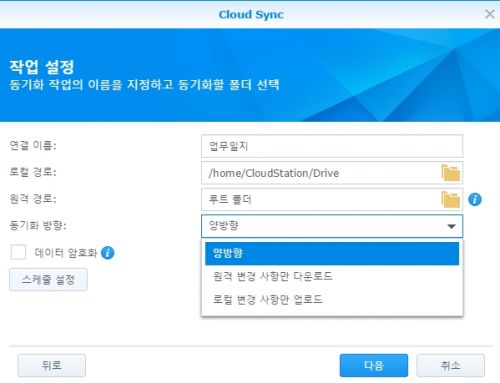
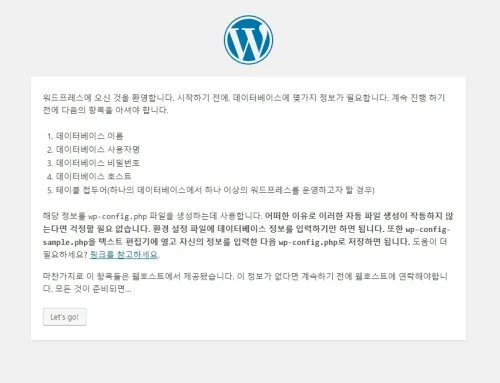
사용자 ID에는 어떤 정보를 넣어야 하는지요? 등록된 email 주소를 넣었는데 전송 에러가 나네요. ㅠㅠ
아, xpenology NAS 운영하는데, 정말 많은 도움이 되고 있습니다. 5.2 버전부터 7.2 버전까지 메이저 버전 업할때마다 많은 도움 받고 있습니다. ^^
안녕하세요 혹시 라인웹훅설정에 관한건가요?? 사용자 ID는 라인에서 제공합니다 아마 영어로 유저 ID 이런식으로 표시되어있을 겁이다. 본문내용 다시한번보시고 그래도 잘안되시면 재문의 해주시면 늦게라도 다시 확인해서 답변드리겠습니다
감사합니다. 다시 해보고 말씀 드리도록 하겠습니다. ^^
감사합니다. 어제는 그렇게 찾아도 안보이더니, 첨부된 사진 보고 확인해보니 그자리에 떡하니 User ID가 보이네요 ^^