시놀로지 나스의 수많은 패키지 중에 NAS를 간편하게 메일서버로 사용할 수 있는 패키지가 있습니다. 바로 시놀로지 메일 플러스(Synology MailPlus Server) 입니다. 처음에는 DNS 세팅때문에 처음해보시는 분들은 다소 어려울 수 있으나 막상 해보시면 별거 없단 생각이 드실겁니다. 우선 메일 서버를 사용하기 위해서는 되도록이면 고정 IP가 좋습니다. 가정의 경우 IP가 잘 변동되지는 않지만 간혹 변동되는가 있습니다. 그리고 고정 IP가 아닐시에는 화이트 도메인에 등록이 안되기도 합니다.
메일 플러스 서버 설정시에 수많은 체크 박스가 있기에 중요하지 않다 생각되는 부분은 설명 없이 넘어가는 점 양해 부탁드립니다.
본 포스팅은 시놀 로지 DS1821+ DSM 7.1버전에서 작성되었습니다.
시놀로지 NAS MailPlus Server 설정하기
시놀로지 나스의 패키지 센터에서 메일 플러스 서버(MailPlus Server)와 메일 플러스(MailPlus)를 다운로드하여 설치합니다.
MailPlus Server-서버관리, 위협 모니터, 대기열, 감사
서버관리, 위협 모니터, 대기열, 감사 메뉴는 대체적으로 현황을 보여주거나 메일 전송 로그등을 보여주는 화면이기에 한번 들어가 보셔서 참고하시면 될듯합니다. 그중 위협 모니터에서는 차단된 메일 주소 확인이 가능하며 감사메뉴에서 송 수신된 메일의 정보를 볼 수 있고 로그파일로 제공하는 기능도 있습니다.
MailPlus Server-도메인 설정
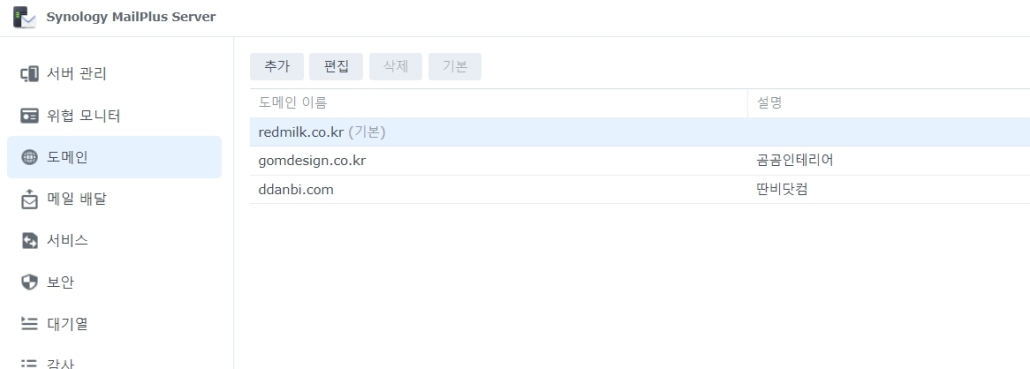
메일 플러스 서버의 도메인 설정
사용하시는 도메인이 하나라면 이 부분은 건너뛰셔도 됩니다. 만약 메일에 사용하는 도메인이 여러가지라면 해당 부분을 통해 그룹이나 사용자에 따라 각기 다른 도메인의 이메일 주소를 사용할 수 있게 설정이 가능합니다. 몇번 눌러보시면 감이 오실만한 부분이라 넘어갑니다.
MailPlus Server-메일 배달
일반
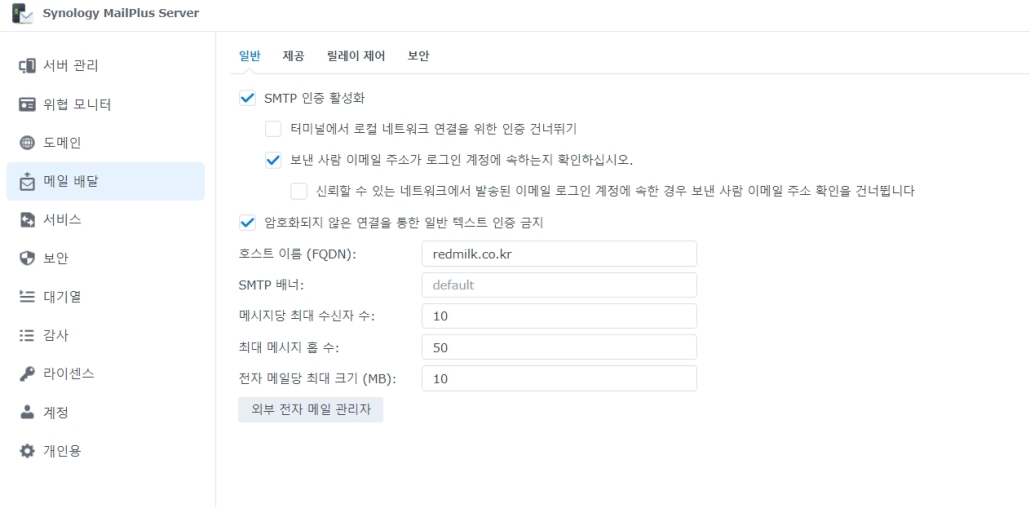
우선 SMTP인증 활성화를 합니다. SMTP는 보내는 메일 서버라 생각하시면 됩니다. 호스트 이름에는 자신이 사용하는 도메인 주소를 입력 합니다.
추천 옵션
- 보낸 사람 이메일 주소가 로그인 계정에 속하는지 확인하십시오.
- 암호화되지 않은 연결을 통한 일반 텍스트 인증 금지
제공과 렐레이 탭은 크게 중요하지 않아 보안탭으로 넘어 갑니다.

보안!! 중요합니다. 간혹 악성 코드로 갑자기 수십 수백개 이메일이 배달되는 경우가 있습니다. 실제로 제가 워드프레스에 그런 문제가 생긴줄 모르고 그냥 뒀다가 한 구독자 분이 저한테 스팸 메일이 온다고 알려주신뒤 확인하고 보니 워드프레스의 내부 파일들 대부분에 악성코드가 들어가 있어서 블로그를 폐쇄를 했었습니다. 위에 보이는 보안 부분은 거의 대부분 체크하시는걸 추천합니다.
MailPlus Server-서비스 설정
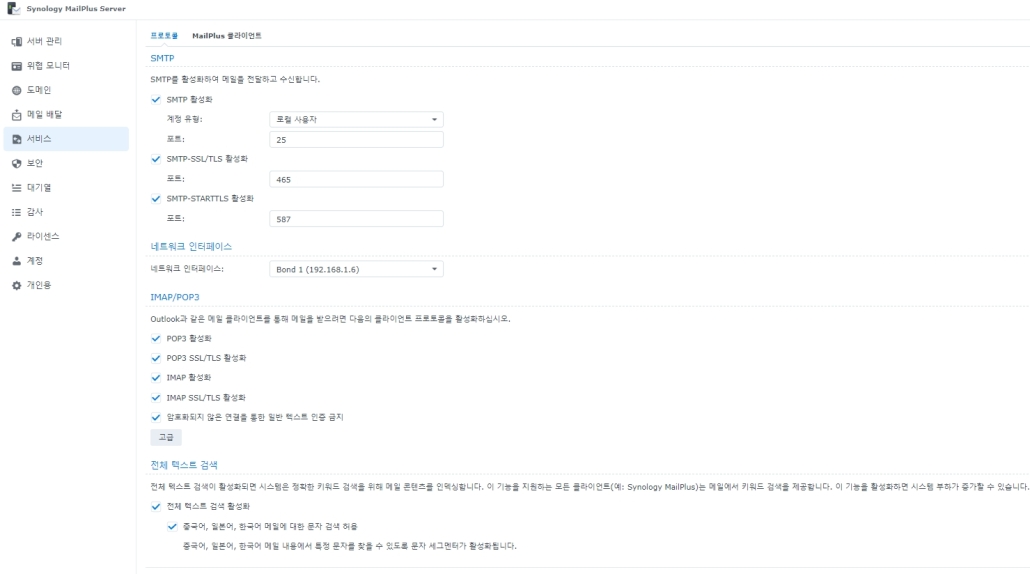
중요한 서비스 설정입니다. SMTP(보내는 메일서버)와 POP3,IMAP(받는 메일 서버)의 기본적인 설정입니다. 우선 SMTP 부분에 25번 포트는 절대 변경하시면 안됩니다. 25번 포트는 보내는것 뿐만아니라 받을 때도 사용합니다. 465번 포트인 SSL/TLS와 587번 포트인 STARTTLS는 당연히 사용합니다. 최근은 587번 포트를 더 많이 사용하여 465번 포트는 비활성화 한적이 있는데 메일플러스 앱에서 메일이 안보내지는 문제가 있었습니다.
IMAP/POP3 부분도 다 체크합니다.
전체 텍스트 검색 부분이 있는데 해당 부분을 체크하면 화면상 설명처럼 시스템 부하가 증가합니다. 해당 옵션과 추후에 보안 메뉴에서 선택할 옵션들 중 몇가지가 메모리를 좀 잡아 먹습니다.
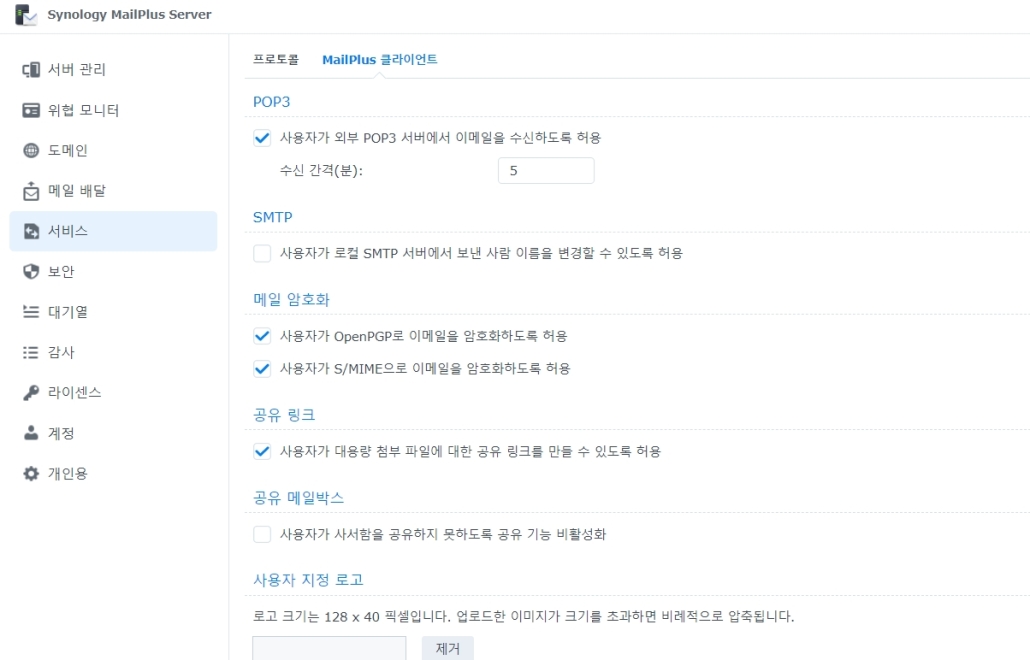
MailPlus 클라이언트 설정 부분입니다. 보안상 SMTP 부분에 사용자가 로컬 SMTP 서버에서 보낸 사람 이름을 변경할 수 있도록 허용은 체크 하지 않았습니다.
MailPlus Server-보안 설정
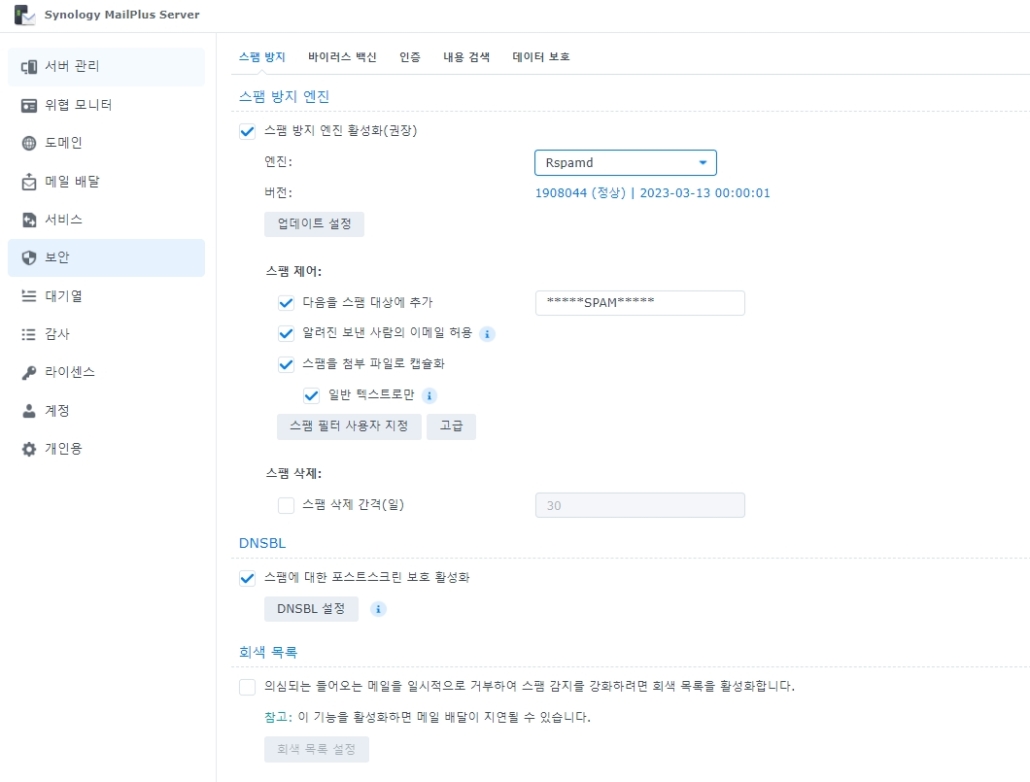
가장 중요한 설정입니다. 우선 스팸 방지 엔진 활성화는 당연히 체크 합니다. 엔진은 Rspamd와 최근 추가된 Bitdefender가 있는데 Bitdefender는 유료입니다.
스팸 제어 부분도 되도록 다 체크해줍니다. 그중 스팸을 첨부 파일로 캡슐화와 일반 텍스트로만 부분은 꼭 체크합니다. Gmail같은 사용메일 사용하실때는 신경안써도 되는 부분이지만 한번 스팸메일이나 악성 코드에 당하면 시스템 부하 잡아먹는건 문제가 아닙니다.
DNSBL도 마찬가지로 체크합니다.
제일 아래 회색 목록 부분은 개인적으로 체크 안하시는게 좋다 생각됩니다. 해당 부분 체크시 몇몇 메일이 잘 안들어 오는 상황이 발생했었습니다. 한 3년전에…..지금은 모르겠네요 ㅎ
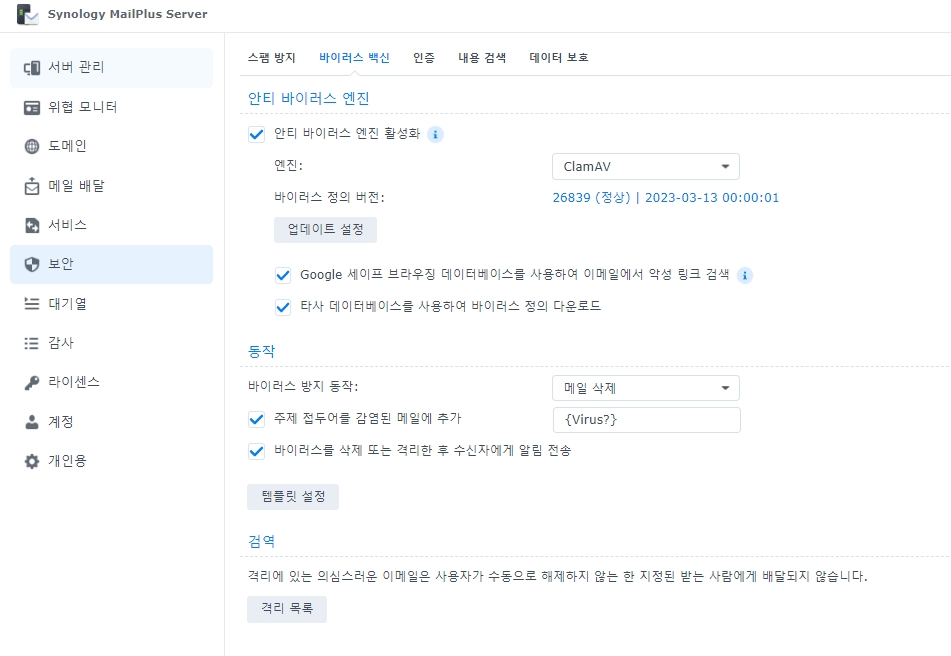
안티 바이러스 엔진 부분은 전체 다 체크합니다. 여기서 백신은 ClamAV와 Bitdefender, McAfee가 있는데 당연히 ClamAV만 무료입니다.
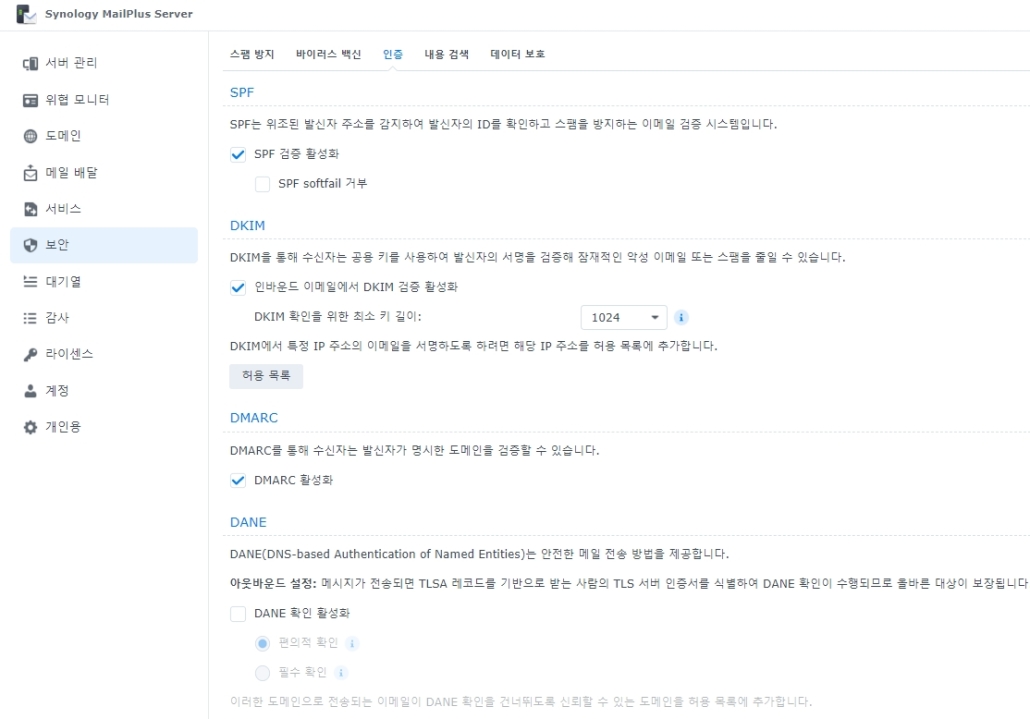
안티 바이러스 만큼 중요한 부분입니다. 해당 부분에서 SPF 검증 활성화 와 DKIM, DMARC 는 체크 하는걸 추천합니다. 다만 해당 기능을 사용하기 위해서는 DNS서버에서 설정이 필요합니다. 해당 내용은 이 포스팅 제일 처음 부분에 설명되어 있습니다.
내용 검색과 데이터 보호 탭은 크게 중요하지 않아 넘어갑니다.
MailPlus Server-라인센스와 계정 설정
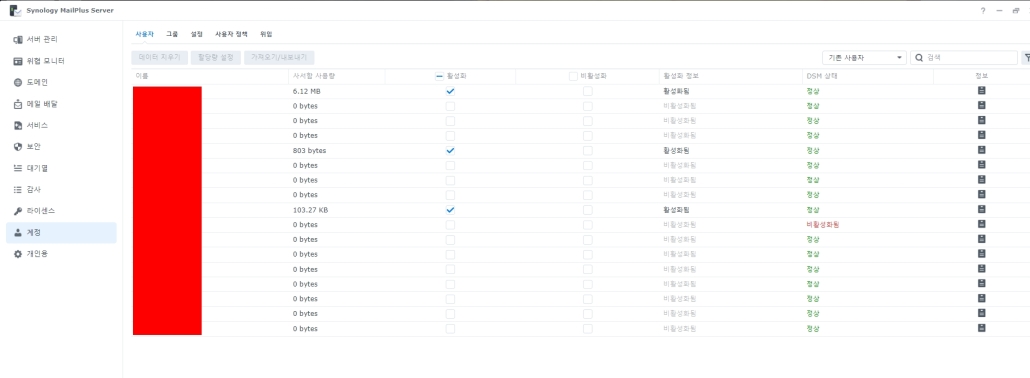
시놀로지는 기본적으로 메일 플러스 라이센스를 5개 제공합니다. 계정 설정에서 사용할 사용자를 꼭 선택해주셔야합니다. 위에 다 설정하시고 이부분 체크 안하시면 당연히 MailPlus 및 타사 메일 프로그램에서 거버로 로그인도 안됩니다. 즉 5명의 사용자만 사용이 가능합니다. 추가하기 위해서는 별도 구매하셔야하는데 생각 보다 가격이 좀 있습니다. 혹여나 여러명이 사용하시고 비용이 부담스러우시면 패키지 센터에서 MailPlus가 아닌 Synology Mail Server와 Mail Station 사용도 고려해보시면 좋을듯합니다. 다만 기능과 UI가 좀 옛스럽습니다.
여기까지 하셨으면 메일 관련 포트를 열어줘야합니다. 포트 포워딩은 아래글 참고해 주세요.
메일 서버 DNS 설정하기
우선 기본적으로 도메인 주소가 있어야 합니다. 도메인 주소를 자신의 NAS에 연결하는 방법은 아래 링크를 참고 부탁드립니다.
해당 DNS설정에서 몇 가지를 추가해 주셔야합니다. 우선 하시는데 어려움이 있으시다면 아래 캡쳐 사진을 참고 해 주시고 그래도 이해가 안되신다면 언제든 댓글 남겨주시면 답변 드리겠습니다.
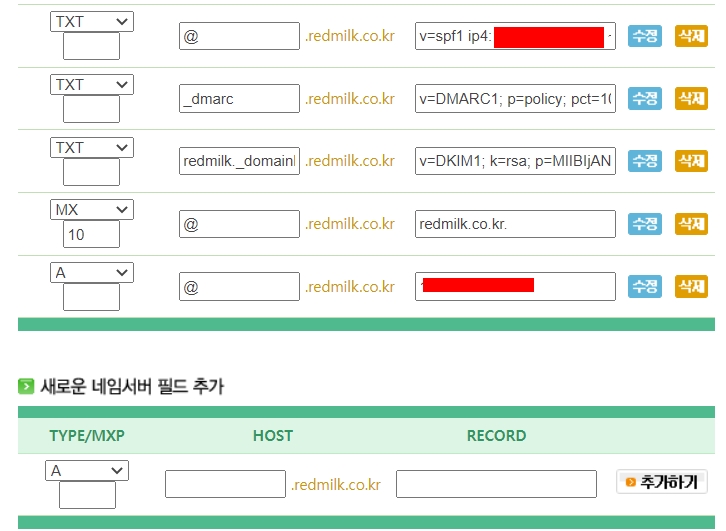
우선 MX 타입을 선택후 MXP부분에 10을 적어 주시고 호스트는 @를 입력합니다. 레코드는 자신의 도메인을 입력해주시면 됩니다.
다음으로 SPF 레코드와 DMARC, 그리고 DKIM 레코드인데 필수는 아닙니다. 다만 설정을 안할시 스팸메일로 분류될 확률이 높아집니다. 되도록이면 설정하도록합니다.
SPF설정
SPF검증을 위한 레코드입니다. 타입은 TXT를 선택해주시고 호스트는 @를 입력합니다. 레코드 부분에
“v=spf1 ip4:111.222.333.444 ~all”
을 입력합니다. 111.222.333.444 부분은 메일서버의 IP주소를 입력합니다. 해당 SPF검증은 추후에 설명할 화이트 리스트 인증을 받는데 필요합니다. 만약 고정IP가 아니라면 화이트 리스트 등록이 안될 수있습니다. 고정 IP가 아닌 경우에는 아래와 같이 입력합니다.
“v=spf1 ip4:111.111.111.111 include:_spf.google.com ~all”
DMARC설정
DMARC는 마찬가지로 TXT로 타입설정을 하신 뒤 호스트에 _dmarc 를 입력하고 레코드에는
“v=DMARC1; p=policy; pct=100“
을 입력합니다. 잘 모르시겠다면 위 캡쳐화면을 참고바랍니다.
만약에 DMARC 보고서를 받으시길 원하신다면 아래 처럼 자신의 메일 주소를 추가하면 됩니다.
“v=DMARC1; p=policy; pct=100; rua=mailto:user@domain.com”
DKIM 설정
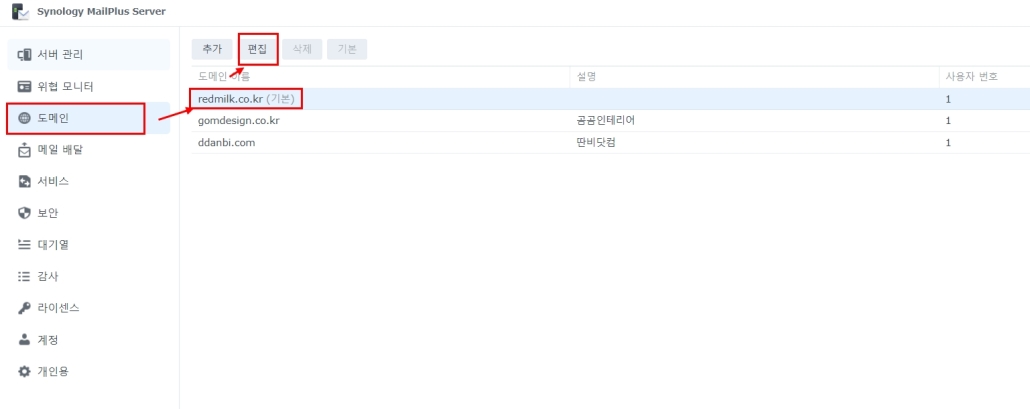
우선 도메인-자신의 도메인 이름 더블클릭 또는 편집 클릭으로 진입합니다.
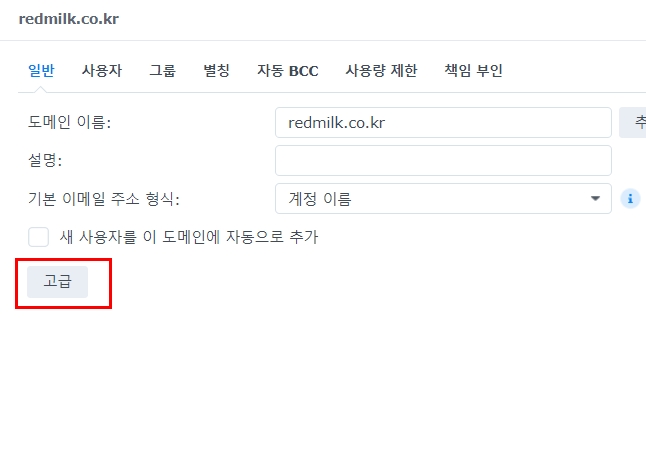
고급을 눌러줍니다.
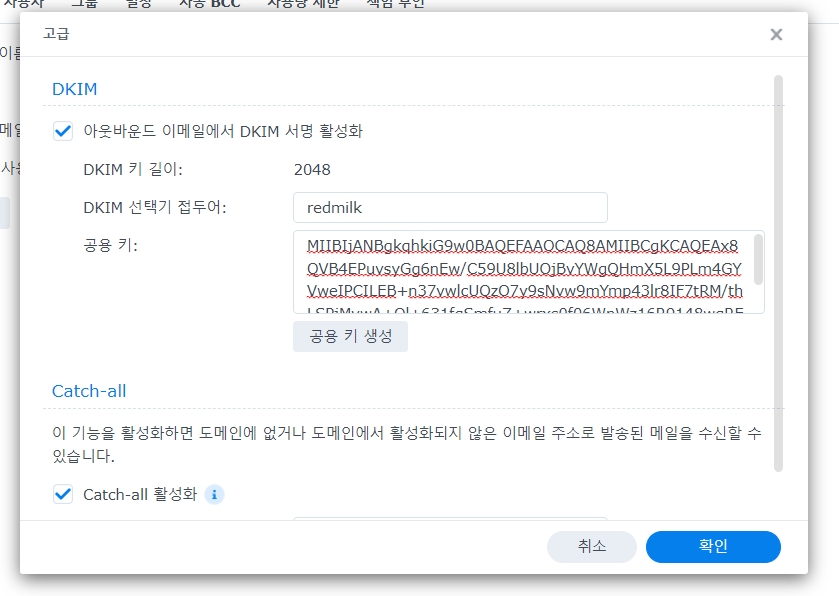
그럼 위와 같은 창이 하나 더 뜨는데 DKIM 선택기 접두어 부분에는 적당히 원하시는대로 적어주시면 됩니다. 그리고 공용 키 생성을 클릭하시면 위와 같은 키가 생성됩니다. 우선 해당 키를 복사해서 DNS설정에 레코드 부분에
“v=DKIM1; k=rsa; p=[DKIM 공용 키] “
형태로 붙여 주시고 호스트 부분에는
“[접두어]._domainkey”
를 적어주시면 됩니다.
화이트 도메인 등록
마지막으로 메일을 정상적으로 발송하기 위해서는 화이트 도메인 등록을 해주시는게 좋습니다. 화이트 도메인을 등록하게 되면 국내 포털 사이트 이메일로 메일을 전송시에 스팸으로 분류되는걸 방지 할 수 있습니다.
https://spam.kisa.or.kr/spam/wd/chkWhiteDomain.do?mi=1015
한국인터넷진흥원에서 운영하는 화이트 도메인 신청 페이지입니다.
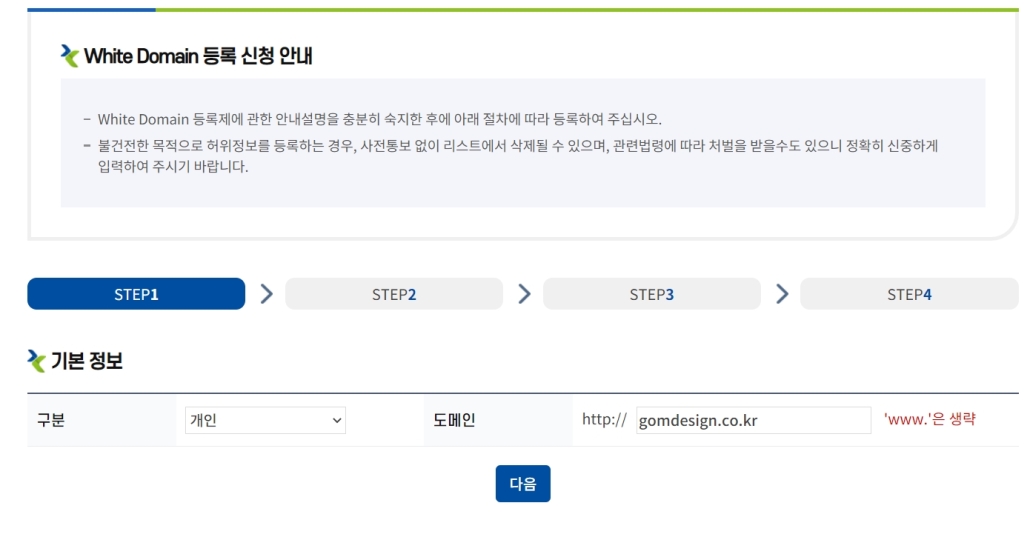
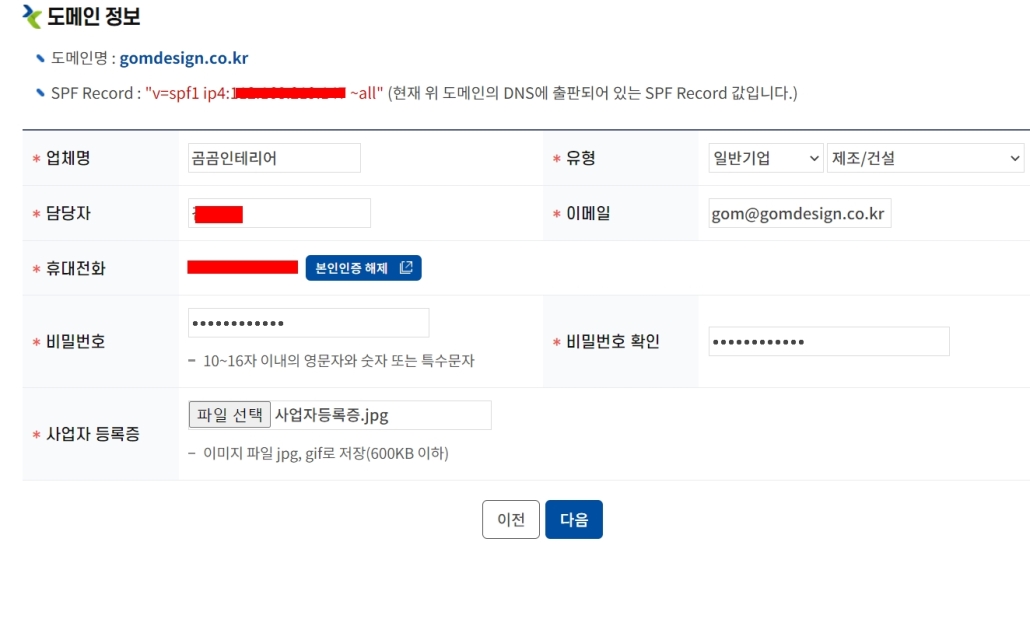
사업자 기준 등록 화면입니다. 개인보다 몇가지 항목이 많을 뿐 거의 같습니다. 그리고 다음 단계로 계속 넘어가면 2주간 스팸내역을 확인한다하고 끝납니다.

어느정도 시간이 흐른뒤 위 메뉴로 들어가게 되면 화이트 도메인이 잘 등록되어 있는지 확인 하실 수 있습니다.
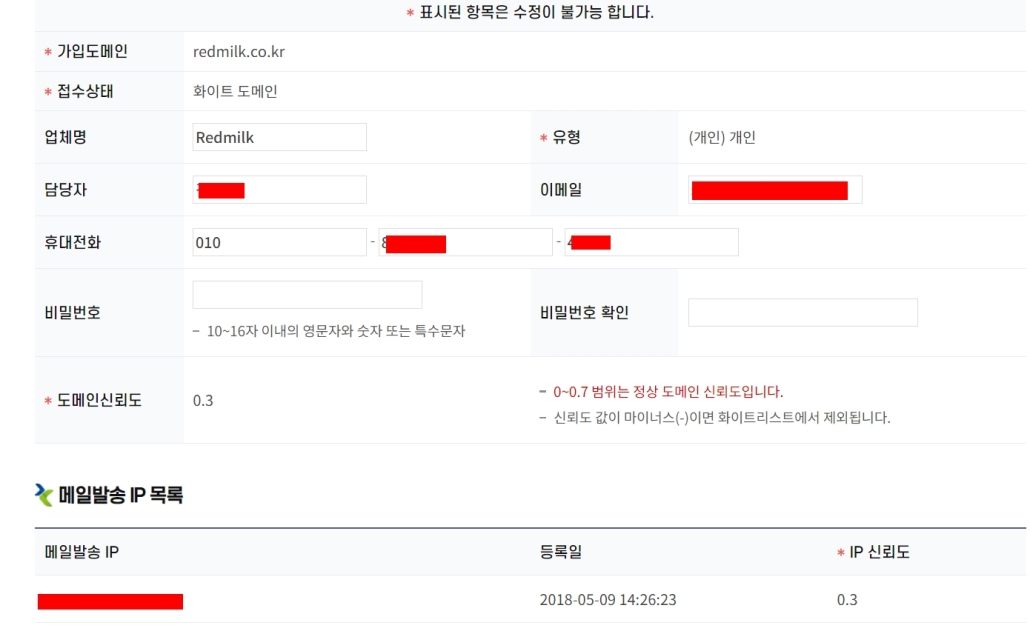
현재 블로그와 같은 도메인을 사용하는 제 이메일 주소입니다. 등록한지가 오래되어 기본 도메인 신뢰도가 몇인지는 모르겠으나 저 수치가 마이너스로가면 화이트 리스트에서 제외됩니다.
이상 시놀로지 NAS의 메일 플러스 서버 설정이었습니다. 궁금 하신 부분이 있다면 언제든 댓글로 문의 주시면 빠르게 답변 드리겠습니다.
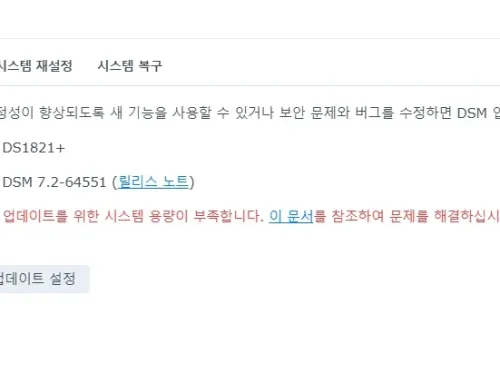
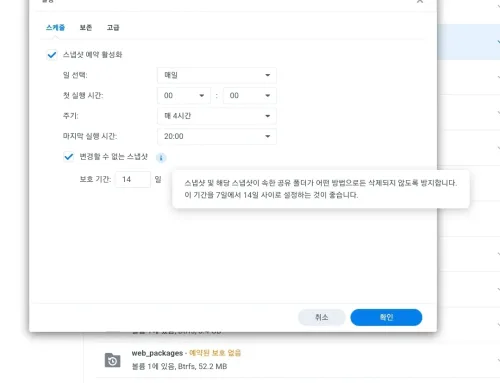
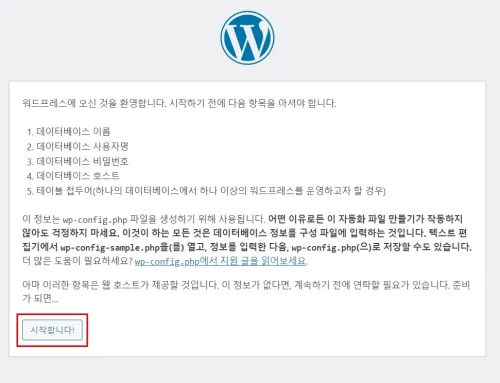
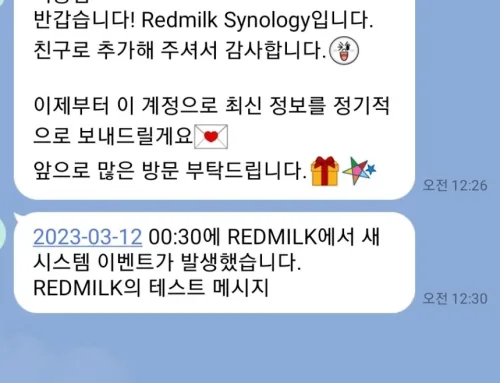
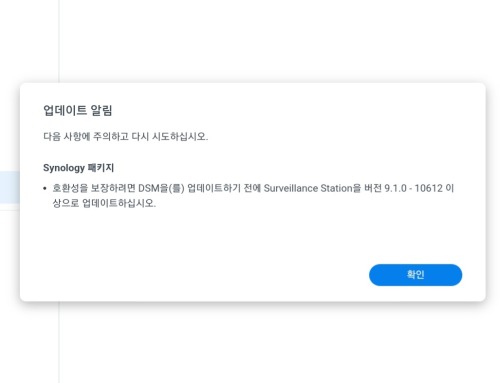

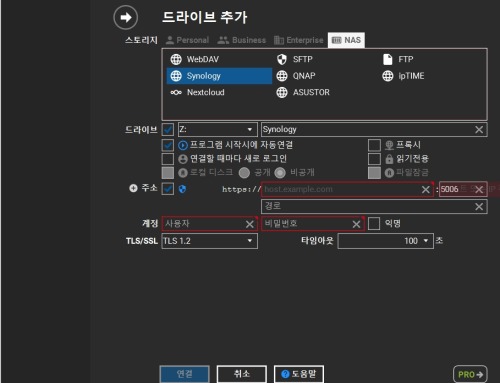
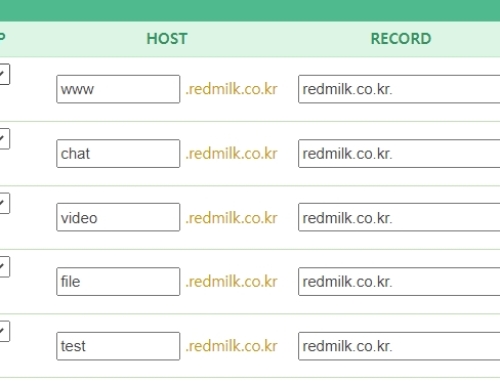
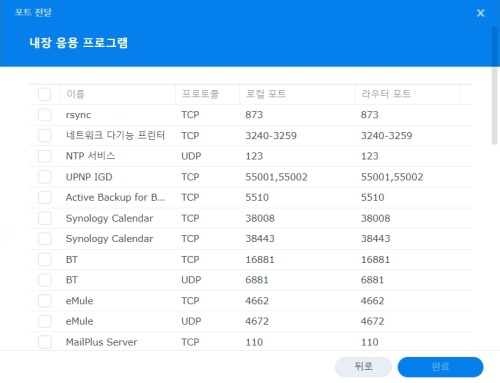
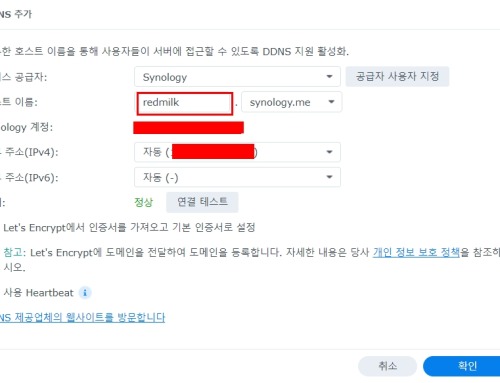
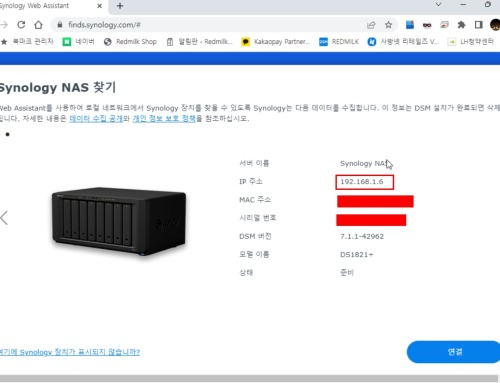
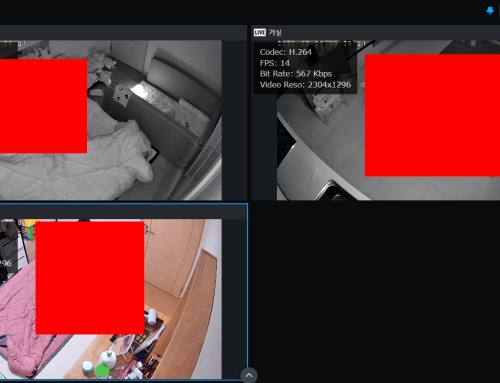
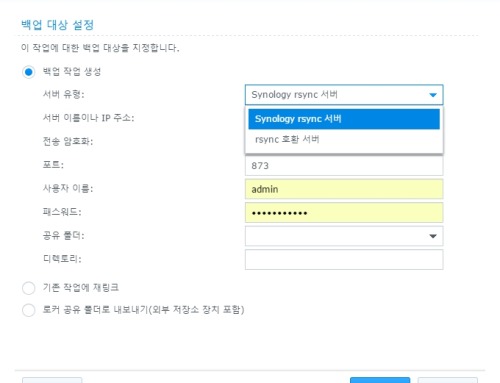
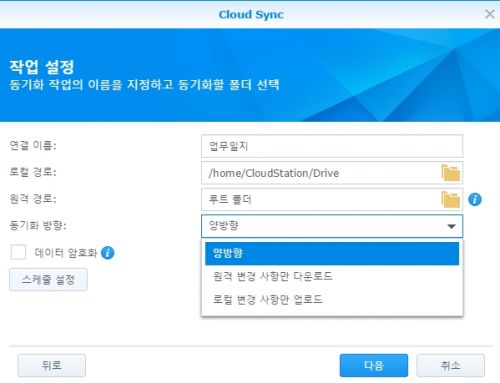
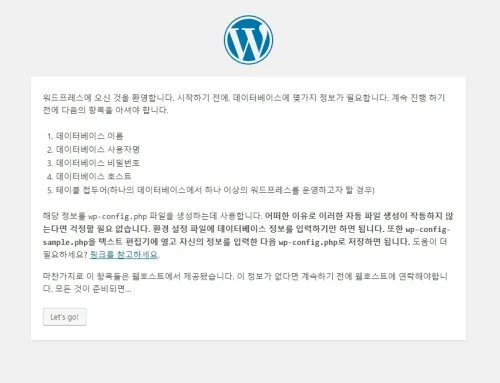
안녕하세요! 본 가이드 따라서 이메일 서버를 잘 구성했습니다. 다만 몇 가지 오류사항이 있는 것 같아 알려드립니다.
1) 화이트 리스트 등록 시 유동/고정 IP 유무 상관 없이 spf에 순수 IP 주소만 있을 것을 요구합니다. “include:_spf.google.com”를 spf에 추가하면 되려 등록 신청을 거부하기 때문에, 관련 내용을 삭제하시는 것을 권해드립니다.
2) dmarc의 policy(p=)는 none, quarantine, reject 중 하나여야 합니다. 구글의 dmarc 설정 가이드에 따르면 quarantine을 추천하니 “p=policy” 부분을 “p=quarantine”으로 수정해주시면 좋을 것 같습니다!
지메일에 메일을 보내기 위해 좋은 정보를 남겨주셔서 감사합니다.
SPF , DMARC 설정 할때 이해 안되는 부분이 있어서 질문 드립니다.
리소스 레코드 편집에서 TXT 유형 생성을 서택하면, 이름, TTL, 정보를 넣게 되어 있는데
“v=spf1 ip4:111.222.333.444 ~all” 이내용을 정보 에 넣으면 되는건가요 ?
호스트에 @를 입력하는건 이름에 넣으면 되나요 ?
안녕하세요 해당 내용을 보여주는 첨부파일이 링크가 꼬이고 깨지고 해서ㅠ안보이네요. 해당 부분 금일중 복구하겠습니다.
대댓글 기능이 작동하지 않는 것 같네요. >
답 주셔서 감사드립니다.
원인이 타오나스에서 메일서버 운영중이어서 그런 것이 었군요.
시놀로지 서버로 옮겨야 겠습니다. 고맙습니다. ^^
도움이 되셨다면 다행입니다. 좋은밤되세요^^
안녕하세요. 여차저차 메일플러스 사용하고 있습니다. 궁금한게 있습니다. 아이폰/패드 기준 시놀로지 mail plus 어플 사용시 이메일이 올 경우 알림(노티) 기능이 잘 작동하시나요? 제건 알림이 안오네요. 어플 들어가서 열어보면 이메일들이 와있지만 어플 들어가기전 어플 아이콘에 숫자로 표시되는 등의 알림이 오질 않아요 >< 원래 그런지 궁금합니다.
안녕하세요. 알림 잘옵니다. 시놀로지 정품사용중이신가요? 혹 XPEnology사용중이시라면 알림기능 작동 안했던걸로 기억합니다. 그게아니라면 말씀주신 부분만으로는 원인을 찾기가 어렵습니다.
먼저 댓글 주셔서 감사드립니다.
아… 역시 메일서버를 타오나스에서 사용 중인데, 시놀로지로 옮겨서 재가동 시키면 되겠네요? 알려주셔서 고맙습니다. ^^