요즘 별 희안하고
욕두문자를 불러오는 랜섬웨어가 많아졌습니다.
비트코인을 여러개 요구 하기도하고..
미리미리 대비를 해야겠죠?
시놀로지 NAS에서는 여러가지 백업기능을 제공하는데
저같은 일반 사용자들이 일반적으로 이용할만한
백업 패키지는 두가지정도 있습니다.
Hyper Backup과 Snapshot Replication입니다.
Snapshot Replication(스냅샷 응용프로그램 패키지)은 Hyper Backup(하이퍼 백업)과 비슷해보이고
사용법도 비슷하지만 약간 개념이 틀립니다.
(Snapshot Replication이 이전에는 Data Protection Manager이라는 이름 이었습니다)
참고 : 시놀로지 NAS의 Hyper Backup으로 데이터 및 워드프레스 간단하게 백업하기
시놀로지에서
스냅샷은 공유 폴더의 이력을 보존하여 특정 시점 복구를 가능하게 합니다. 시스템 성능에 거의 영향을 주지 않고 거의 즉시 스냅샷이 캡처됩니다.
라고 적혀있습니다.
실 사용함에 있어서도 엄청나게 빠른속도로 스냅샷을 생성합니다.
용량도 많이 차지하는것 같지않구요.
스냅샷을 사용하려면 조건이 있습니다.
파일시스템이 Ext4가아닌 Btrfs이여야 합니다.
덕분에 올 설연휴에 백업하고 볼륨날리고 다시 잡느라 연휴를 정말 알차게 보냈지요 ㅠㅠ
1.스냅샷 패키지 설치 및 설정
패키지센터 > 백업 의 경로로 들어가시면 Snapshot Replication이 있습니다.
설치를 합니다.
실행을 하시면 위와같은 화면이 나옵니다.
예약된 복제는 다른 서버나 다른 볼륨에 스냅샷을 복제할수 있는데
단일 볼륨이라 설정이 안되서 저렇게 예약된 복제없음이 나오네요 ㅠㅠ
살짝 무시해주고 다음단계로 갑니다.
공유폴더를 더블 클릭하면 현재 스냅샷의 상태를 볼수 있습니다.
전 이미 사용중이라 예약됨 이라고 표시되어 있네요.
스냅샷을 설정할 공유폴더를 지정 합니다
여러 폴더를 선택하시려면 Shift키나 Ctrl 키를 누르고 선택하시면 됩니다.
그리고 설정을 눌러주세요.
이곳에서 스케쥴을 지정할 수 있습니다.
용량을 많이 차지 않하니까 더 주파수 부분을 더 줄이셔도
부담없으실 겁니다.
전 이 블로그와 홈페이지를 운영하는 폴더를 스냅샷 예약해두었는데
아직 보러오는사람도 하루에 200명 겨우넘기고 많지 않고해서
6시간만 해두었습니다.
*XPEnology(헤놀로지) 라 그런건지 아니면 버그인건지 종종 위 화면에
스케쥴 설정할 수 있는게 안나옵니다. 그러다가 나중에보면 위에 스샷처럼
나타나고요. 214play도 있지만 아직 Ext4라서 테스트를 못해봤네요 ㅠㅠ*
보존 탭 화면입니다.
말그대로 얼마만큼 스냅샷을 보존할지 정하는건데
전 120개 했습니다.
6시간마다 예약 걸어두었으니 120개면 1달이네요.
항상 스냅샷 보존 설정하시면 오래된거 자동으로 지워지지않고 계속 생성됩니다.
아무리 용량 부담이 없더라도..나중엔 부담스러우실수 있습니다.
마지막은 정책에 따라 스냅샷을 보존하는 설정인데
요게조금 어려우실수 있습니다.
위 설정대로라면 한시간에 한개씩 총 12개의 스냅샷이 생성되고 13개째가 되면 1개가 사라지면서
하루에 한개씩 스냅샷을 남기는데 3일치만 남게됩니다
그리고 일주일에 1개의 스냅샷을 남기고요..
물론 그다음주가되면 저 1개의 스냅샷은 사라지고 새로운 스냅샷이 생성됩니다.
저도 써놓고 무슨말인지 헷깔립니다..
한번 잘 생각해 보셔요^^;;
여기는 특별히 건들건 없고 스냅샷을 보이게 만들기를 체크하시면
스냅샷을 생성한 폴더안에 스냅샷 항목이 보입니다.
이 항목을 체크하셔야 Snapshot Replication 패키지에서도 스냅샷 내용을 확인 가능하기에
전 체크 했습니다.
이제 설정은 완료되었습니다. 확인을 누르시면 작업이 예약됩니다.
2.저장된 스냅샷 확인 및 복원
스냅샷 메뉴에서 공유폴더 탭에
빨간친부부인 스냅샷을 누르면 스냅샷 촬영(클릭하는 즉시 스냅샷 생성)과
스냅샷 목록이 나오는데
스냅샷을 생성후에 해당폴더를 선택후 스냅샷 목록을 누르면 위와 같이
생성 목록를 보실수 있습니다.
여기서 더블클릭하거나 클릭후에 편집을 누르면 해당 스냅샷을 잠글수 있는 메뉴가 나옵니다.
잠금을 누르시면 설정하신 보존 개수를 넘어가시더라도
사라지지 않습니다.
복원은 Snapshot Replication의 복구 메뉴를 누르신후
복원하고 싶으신 공유 폴더를 선택 후 복원을 눌러주세요.
통으로 복원 하실경우에는
복원 가능한 시점을 선택하신후에
제자리에서 복원을 눌러서 진행하시면 됩니다.
특정 일자의 특정 파일만 복원하실거라면
원하는 스냅샷을 선택후 찾아보기를 눌러주세요.
위와 같이 파일 스테이션이 열리면서 생성된 스냅샷을 보실 수 있습니다.
여기서 복구하는데 필요한 파일만 복사하시면 됩니다.
설명이 충분할까 모르겠습니다.
저의경우 하이퍼 백업으로 외장HDD에 중요자료를 백업하고
추가로 같은 자료를 스냅샷을 만들어 둡니다.
스냅샷기능이 아무리 좋아도
2중 3중으로 백업하시길 바랍니다~
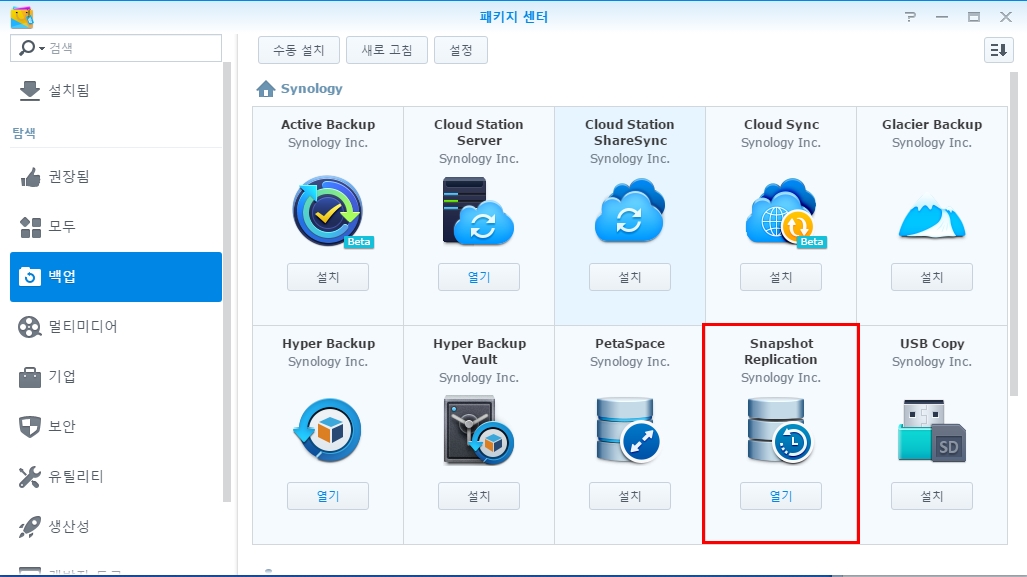
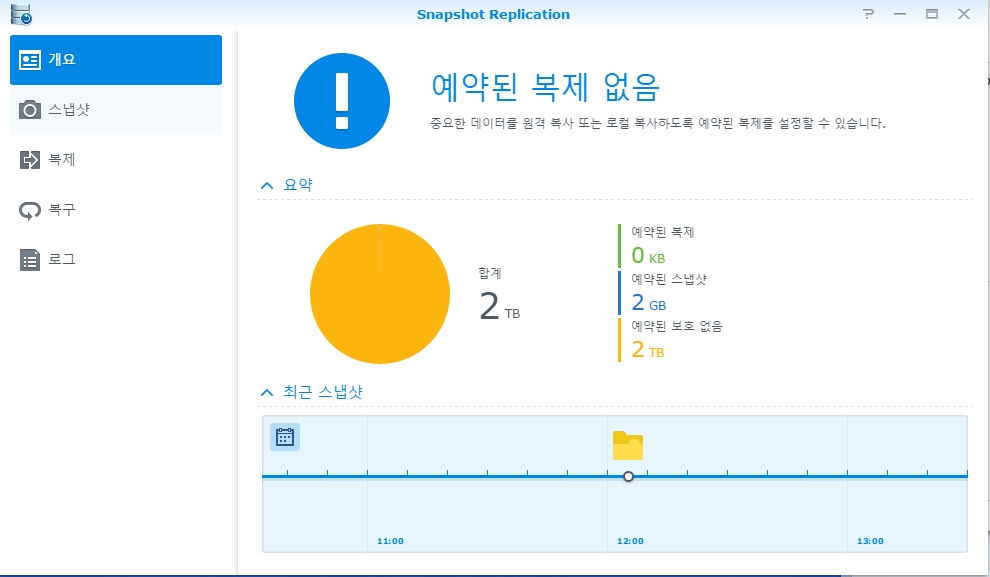
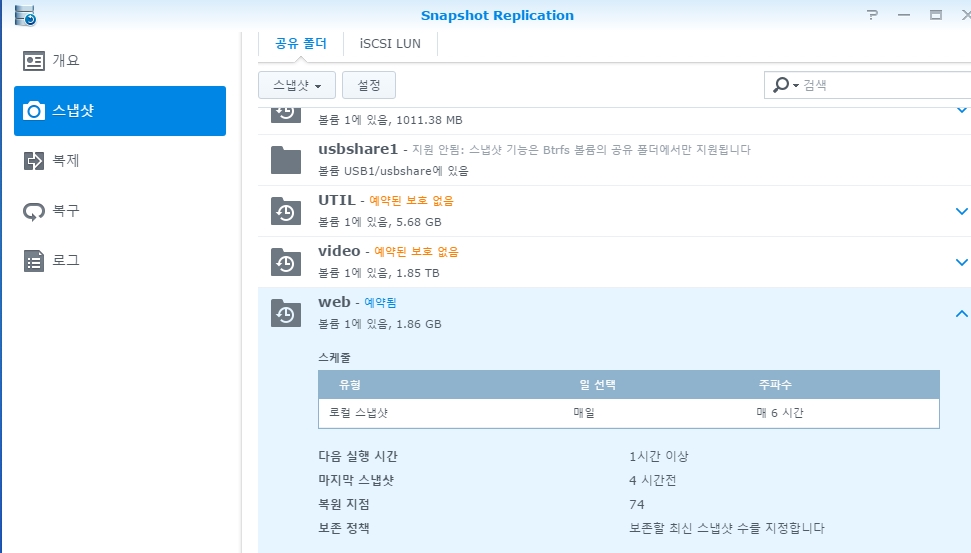
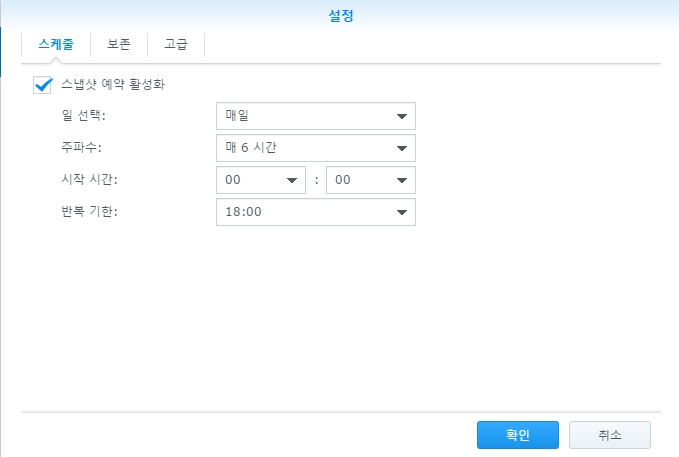


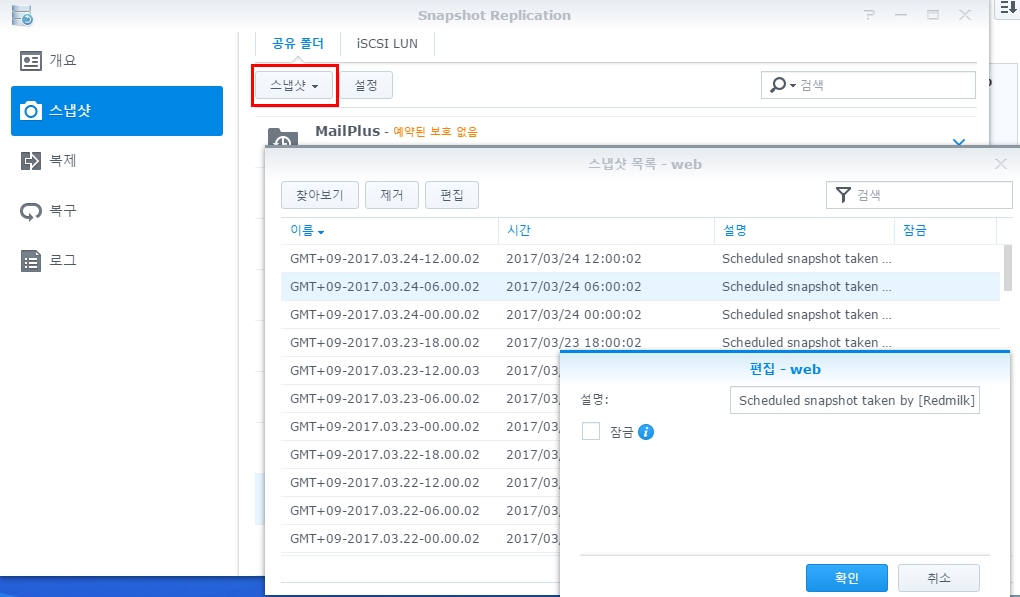
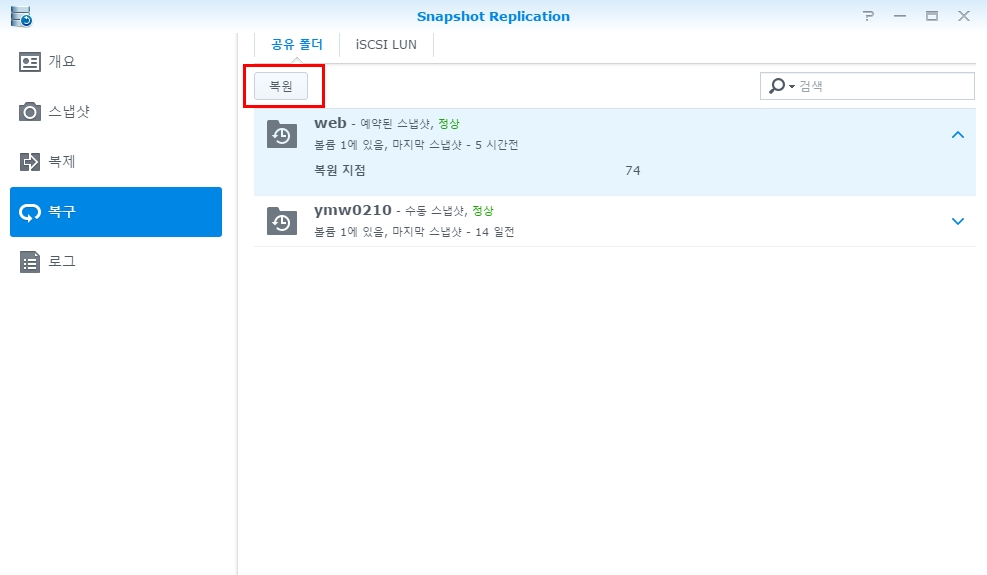
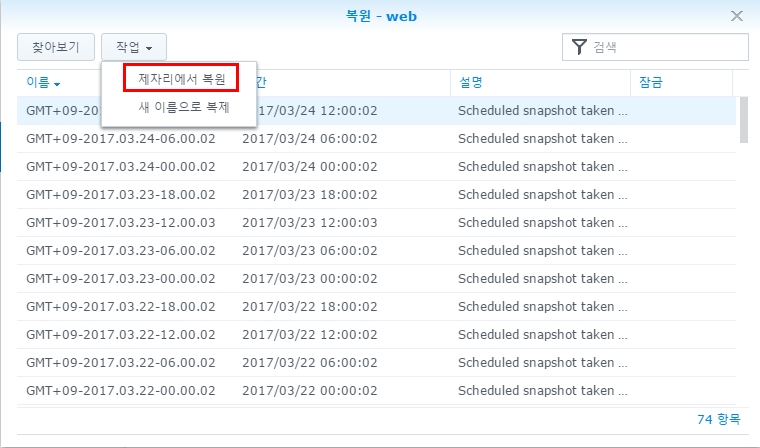

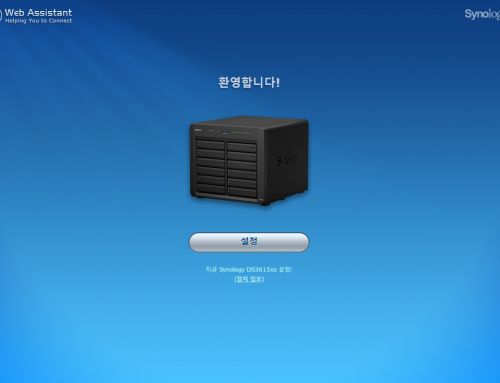
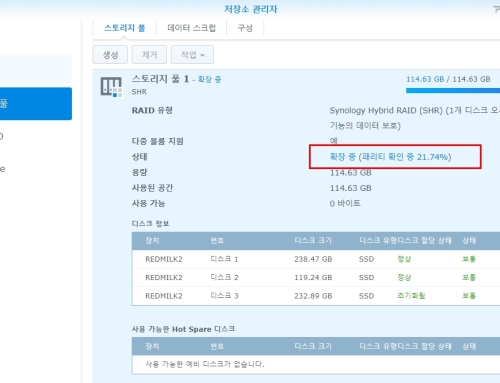
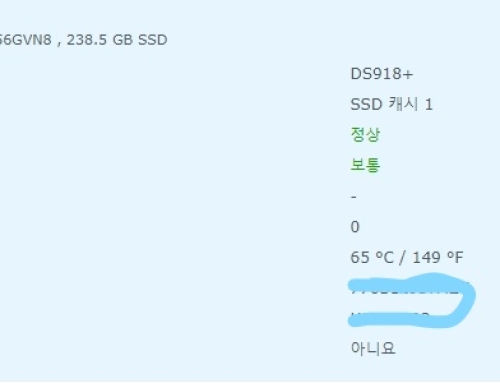

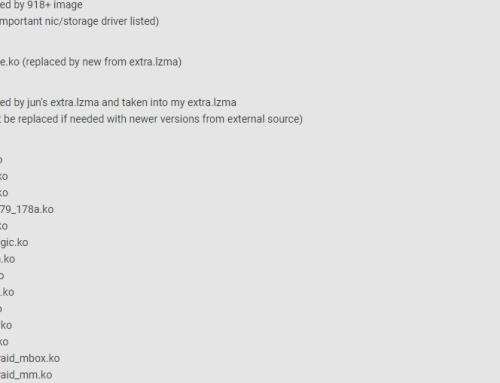
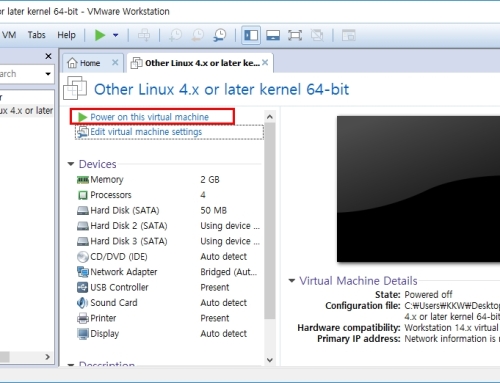
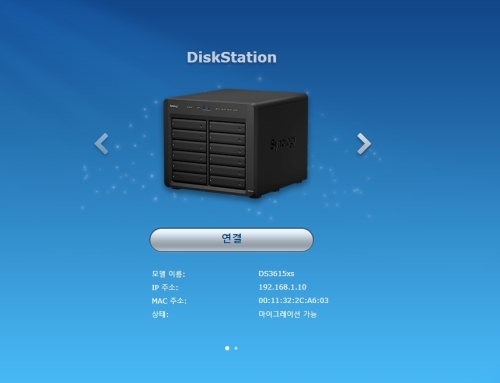
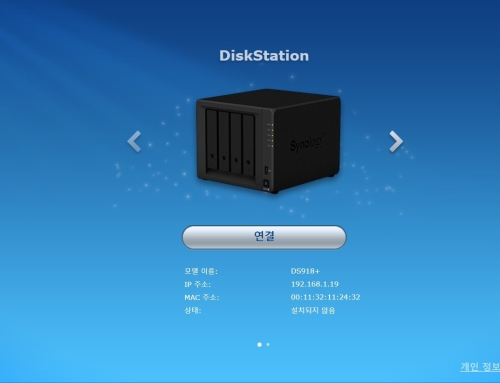


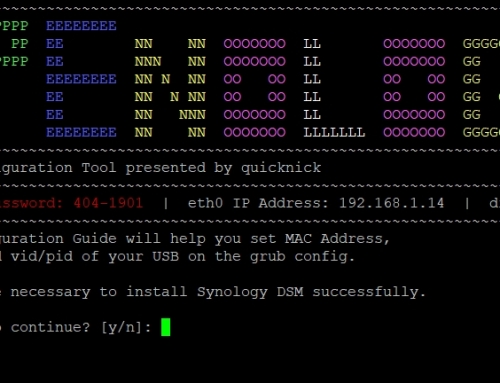

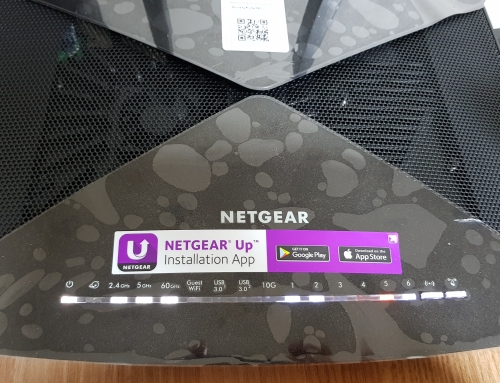
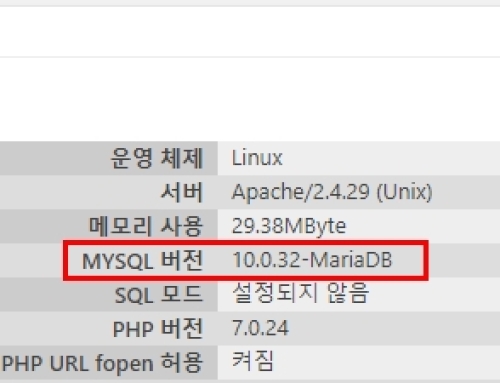
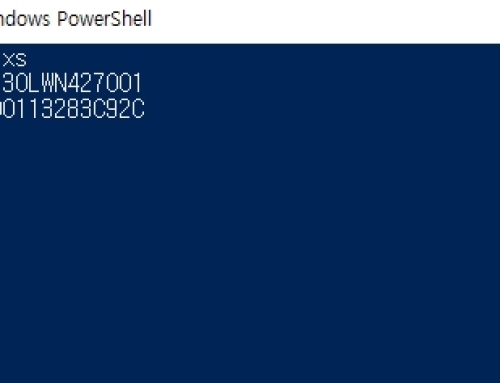
안녕하세요, 도움되어 감사의 말씀 드려요
어제 종일 작업한 도면 저장이 안되서 멘붕이었는데, 나스서버 스냅샷에 있어서 잘 찾았어요!
경로를 깔끔히 설명해주셔서 보면서 따라해서 도움이 되었습니다.
다운로드 받아서 로컬에서 확인해보니 짜쟈잔 ! 나스 매직 이네요 ㅎㅎㅎㅎ 감사합니다!
안녕하세요. 도움이 되셨다니 기쁩니다. 예전에 작성한 글이라 조금 메뉴구성등이 바뀌었을 수 있는데 그런게 있으면 알려주세요. 바로 수정하겠습니다. 좋은하루 되시길 바랍니다