안드로이드 스마트폰에서
서버나 PC로 SMB, WebDav, FTP 연결하는 방법입니다.
영화를 스마트폰에서 보거나 자료등을 옮기거나 수정할때 이용하시면 되겠죠?
아이폰도 크게 다를 것 같지는 않으나
전 아이폰이 없기에 ㅠㅠ
가장 중요한건! NAS나 PC에서 이용하려는 해당 서비스가 켜져 있어야 하겠죠?
시놀로지 NAS에서의 WebDav 사용법과 WebDav로 네트워크 드라이브 연결하는법은 아래 링크 참고하세요
(다른 NAS도 크게 다르지는 않습니다)
시놀로지 NAS를 윈도우에서 네트워크 드라이브로 사용하기
SMB, WebDav, FTP을 스마트폰에서 이용하기 위해선 어플을 설치해야합니다.
그중에서도 ES File Explorer(ES파일 탐색기)를 추천합니다.
위에 링크를 클릭후 플레이스토어에 접속하여 설치합니다.
1.SMB로 연결하기
우선 진행하기에 앞서
일반적으로 SMB를 사용하기 위해서는
같은 네트워크 안에 있어야 합니다.
즉 서버와 같은 공유기에 스마트폰이 연결(Wifi)이 되어있어야 합니다.
VPN을 이용하면 외부에서도 가능합니다.
스마트폰에서 VPN 접속 하기
이 연결 방식의 장점이 있다면 네부네트워크 망과 기기의 최대 속도를 뽑아 낼수가 있습니다.
집에서 고화질 영화 감상시에 매우 유용합니다!
우선 빨간색 부분의 메뉴를 눌러주세요.
위와 같은 메뉴가 나오는데 여기서 LAN을 클릭합니다.
스캔을 클릭하시면 위 스크린샷처럼 접속가능한 서버나 PC의 목록이 보입니다.
연결을 원하는 기기를 클릭 해주세요
서버에 접속하는 아이디와 비밀번호를 입력후 확인을 누릅니다.
위와같이 자신이 접속한 기기의 파일이나 폴더가 나오면 성공적으로 접속된 겁니다.
2.WebDav 및 FTP 접속하기
이방법의 SMB에 의해 속도는 좀 떨어지나
SMB처럼 서버와 같은 네트워크에 있을 필요도 없고
외부에서 모바일 데이터로도 접속이 가능합니다.
메뉴에서 FTP를 눌러주세요
오른쪽위에 새로 만들기를 클릭해주세요
서버에는 자신이 접속할 NAS나 연결할 주소나 IP를 적어주세요
즉 DDNS주소나 도메인주소, 고정IP사용자라면 IP를 적어주셔도 됩니다.
포트는 FTP로 연결하실거면 21 이라고 적어주시고요
WebDav로 연결하실거면 5005를 적어주시면 됩니다.
WebDav보안연결은 5006이오나 이 경우는 서버에 SSL인증서가 설치되어 있어야 정상적으로 접속 됩니다.
서버에서 익명연결 허용하셨으면
익명 체크해주시고 그게 아니라면
체크하지마시고 서버의 아이디와 비밀번호를 입력해주세요~
인코딩의 경우에는 접속후에 폴더나 파일이름이 깨져 보인다면 변경해주시면 됩니다.
몇몇 NAS는 UTF-8로 해야만 정상적으로 파일과 폴더이름이 보이기도 합니다.
표시할 이름부분에는 구분하기 좋게 편하신대로 적어주시면 됩니다.
이렇게하고 확인을 누르시면 서버의 파일들이 보입니다.
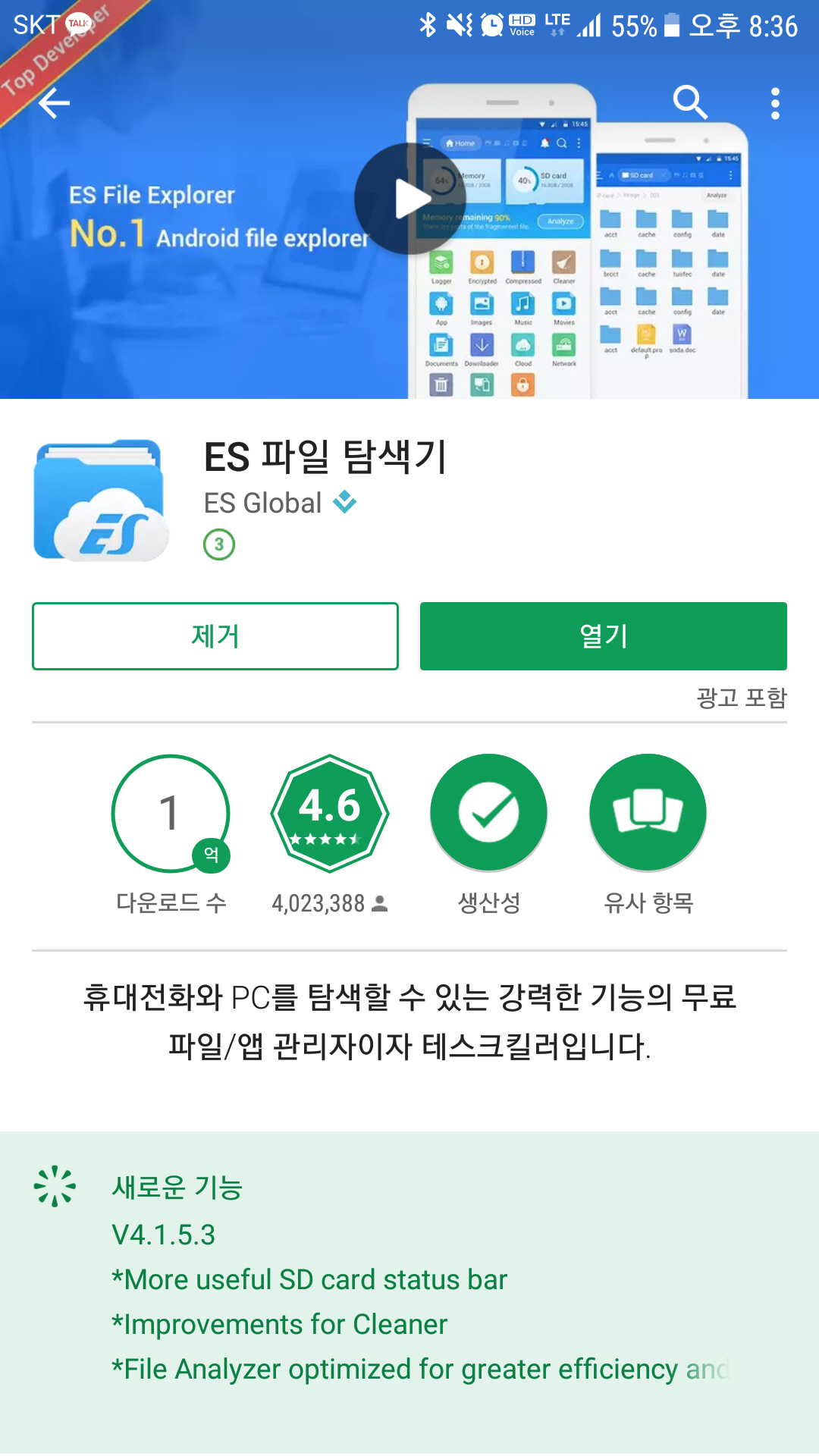

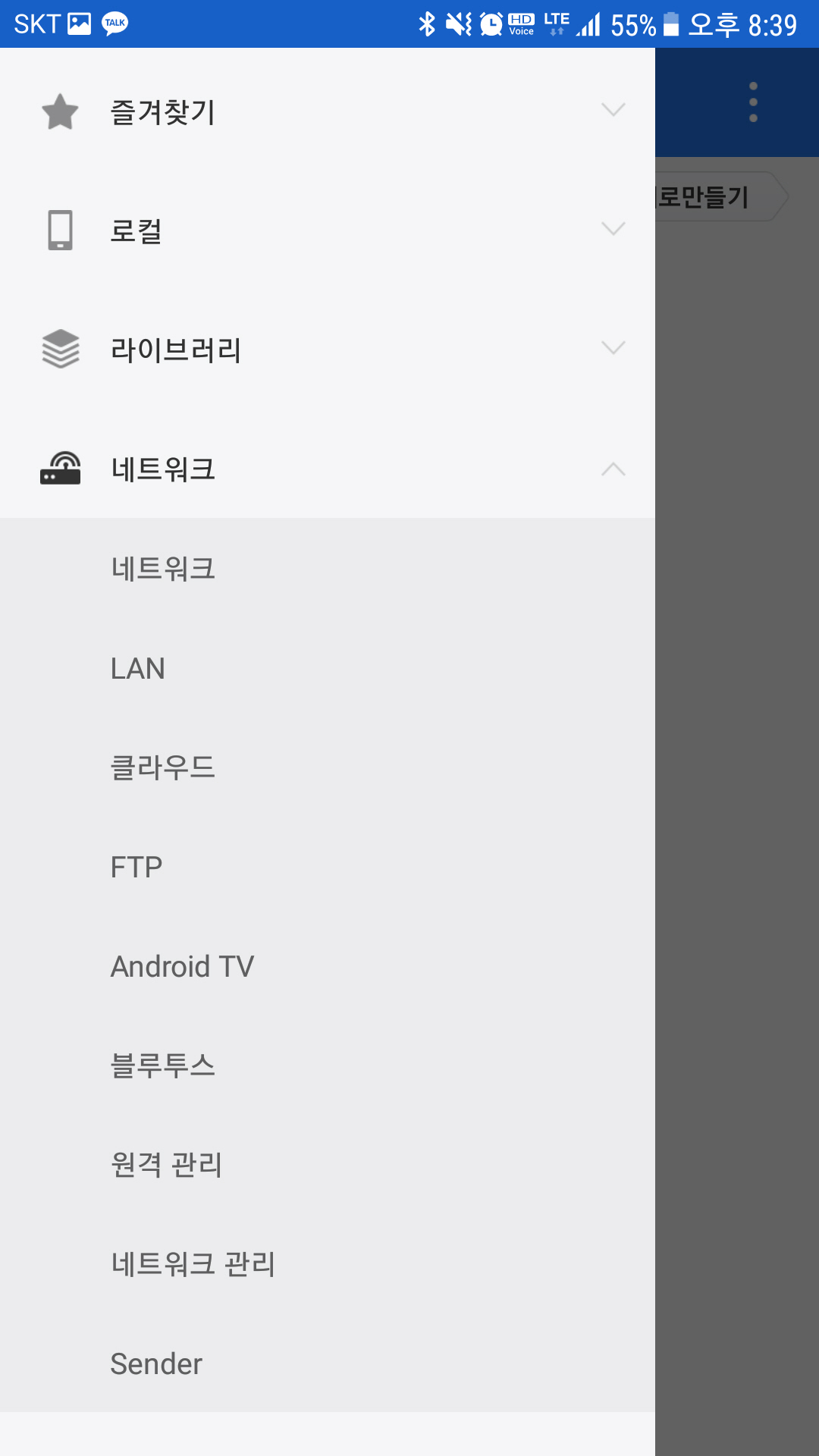
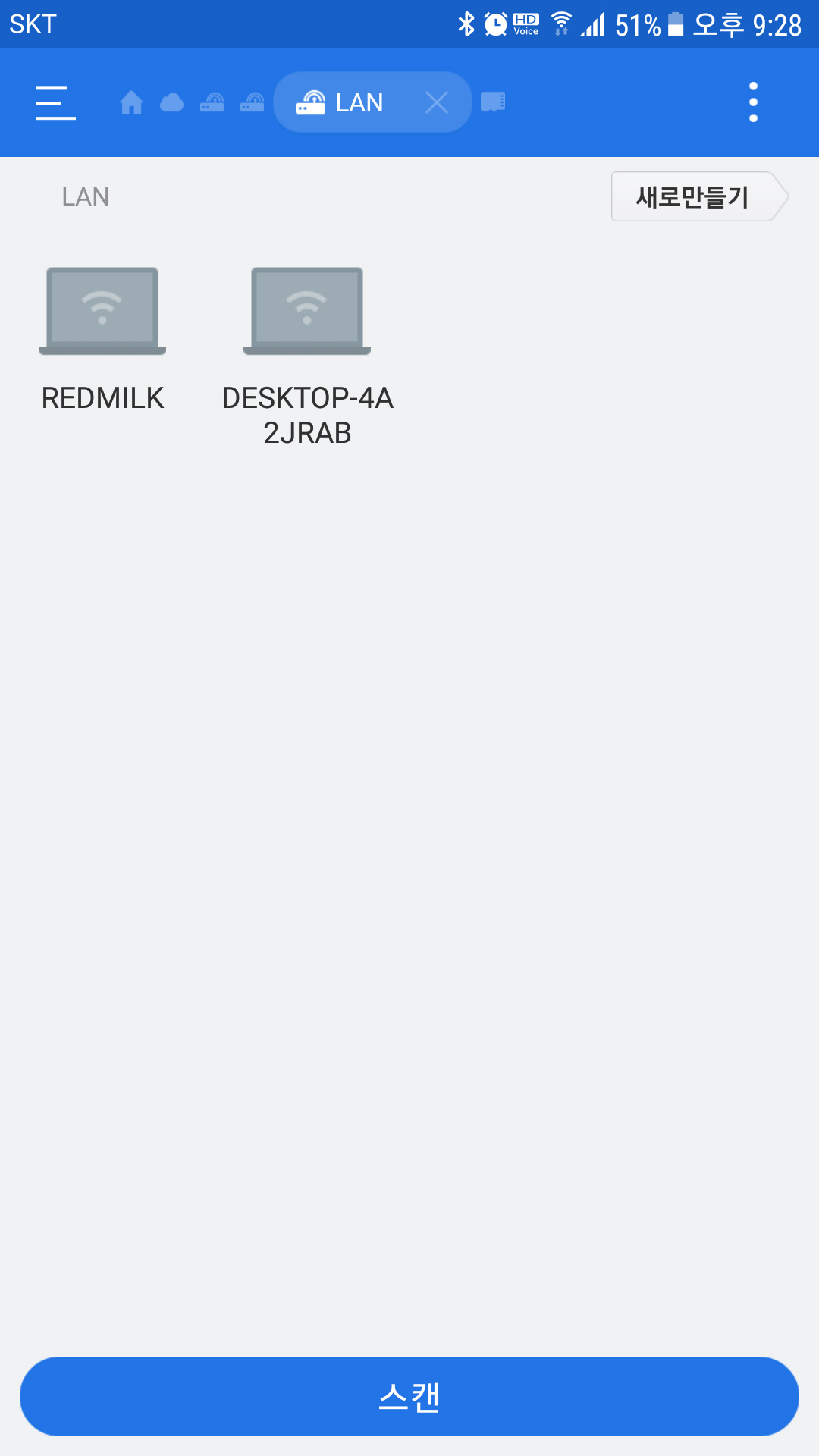
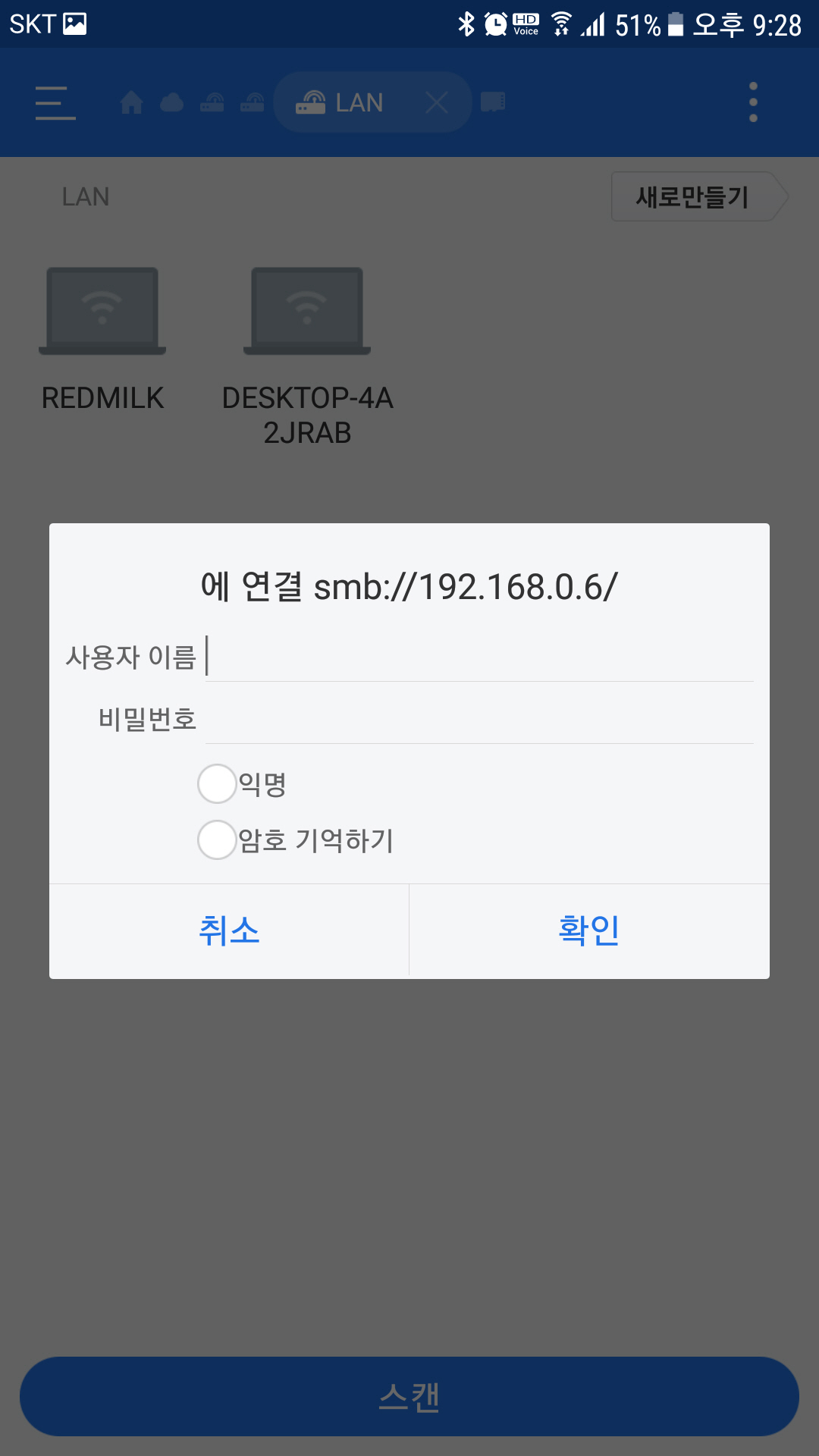
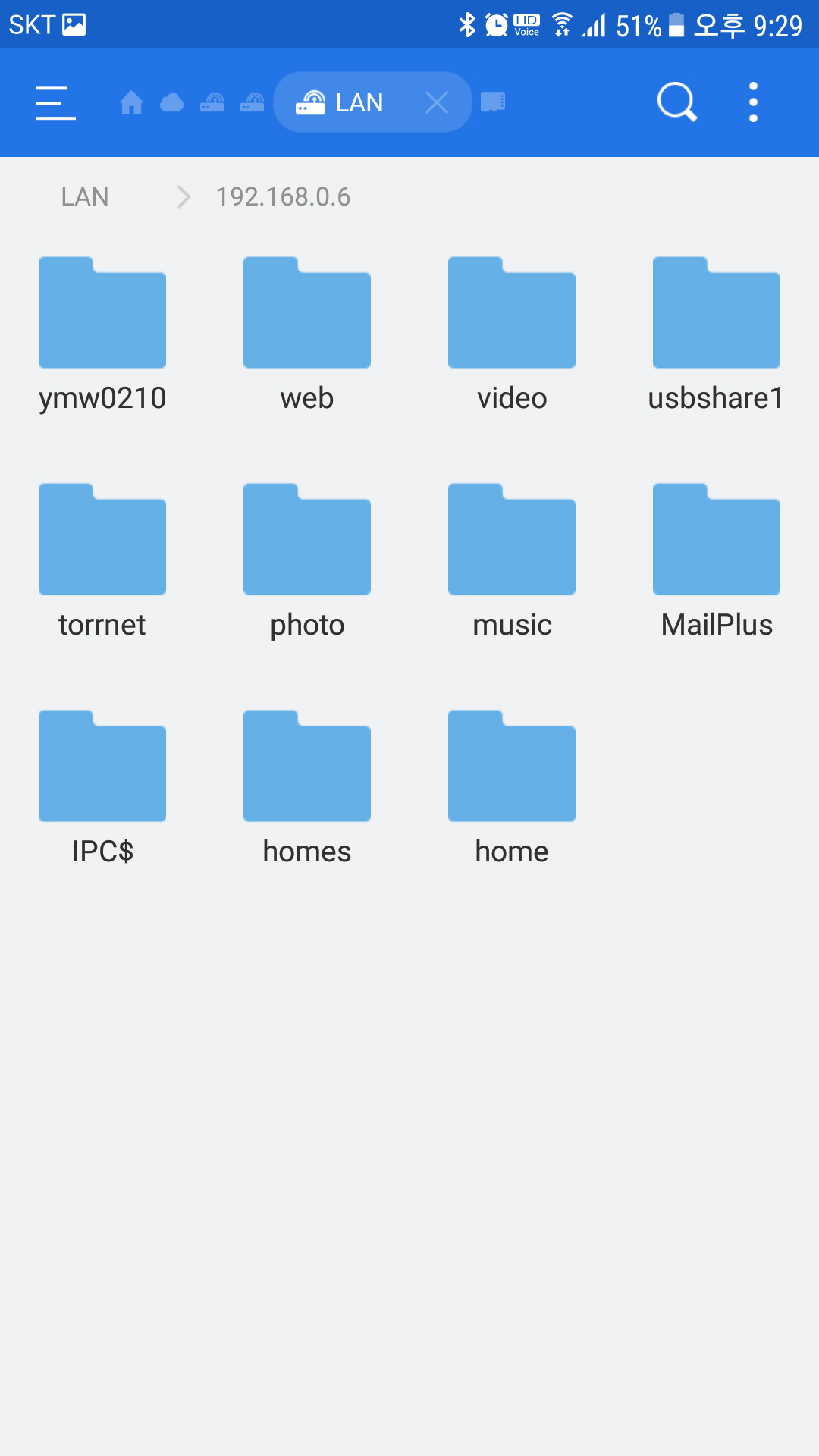
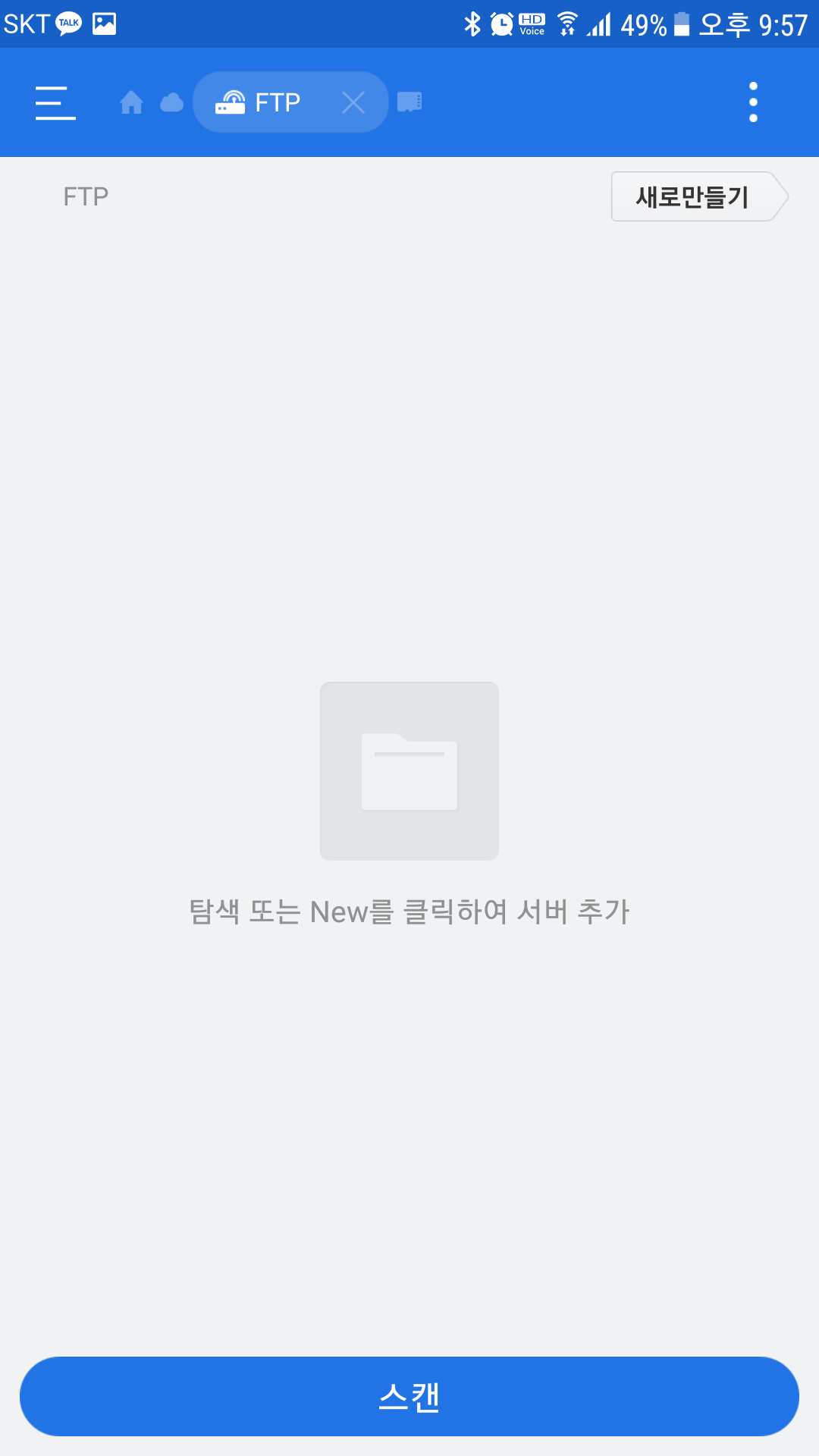

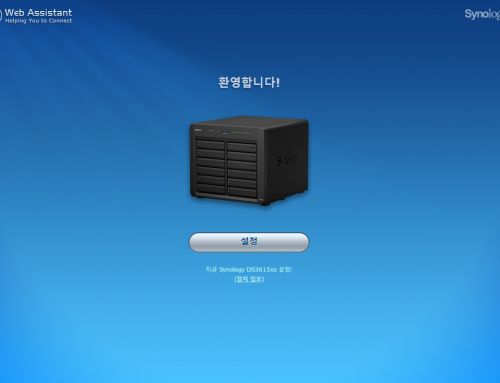

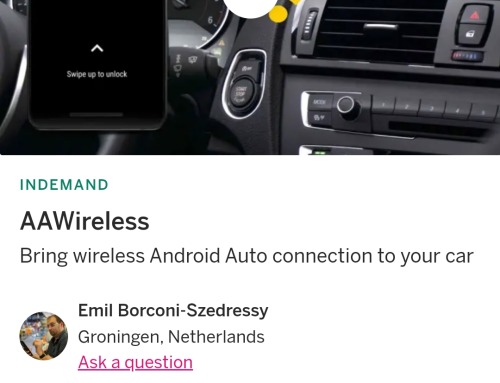
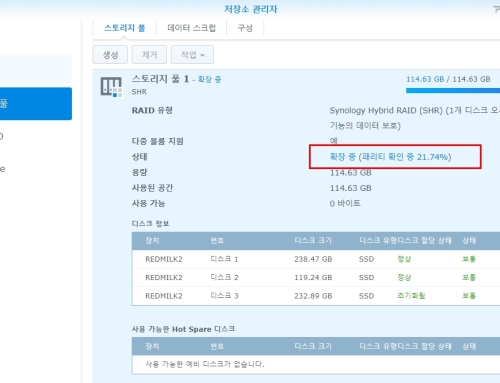
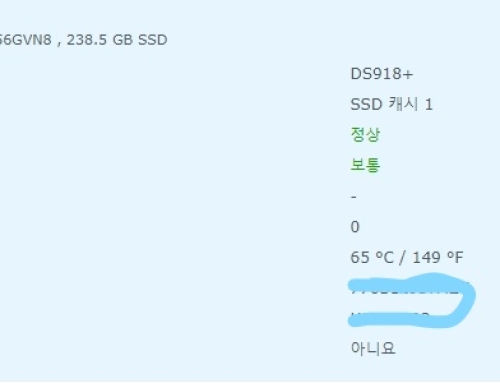

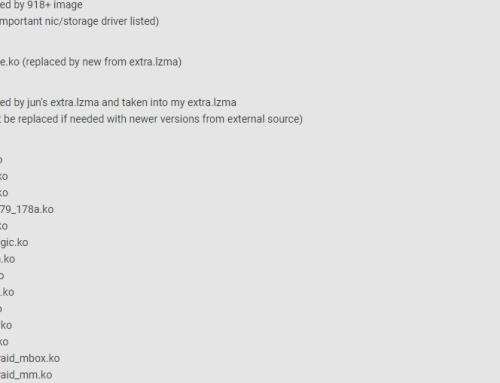
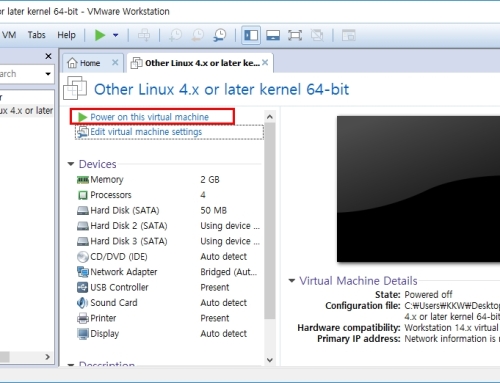
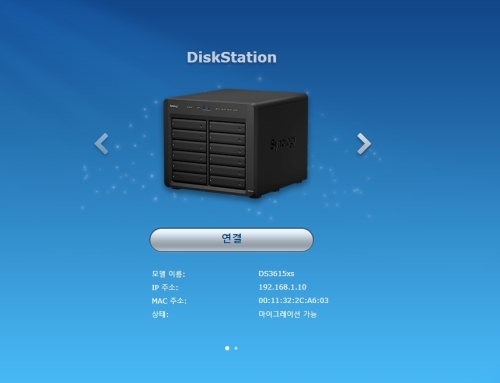
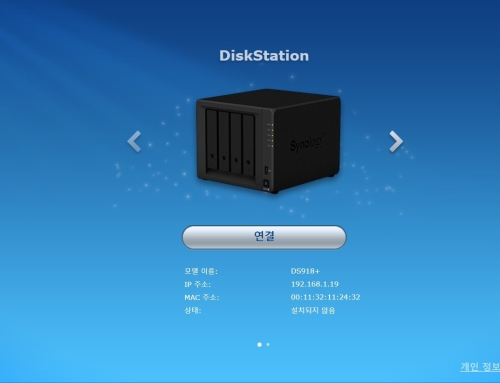


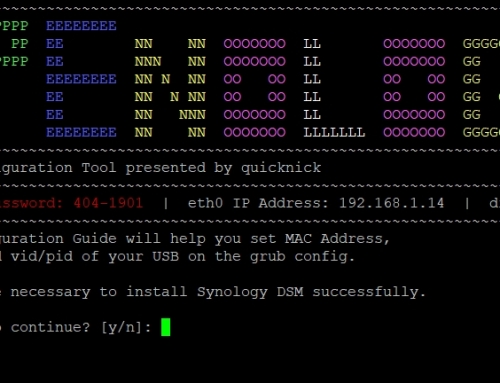

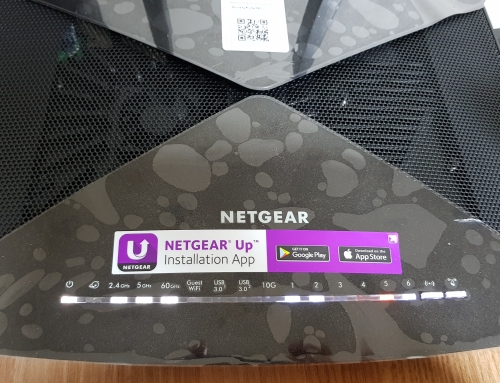
댓글 남기기