인터넷에서 여기저기 사이트들을 돌아다니다 보면
위 사진처럼 초록색의 잠긴 자물쇠 아이콘과 함께 안전함 표시를 발견하실수 있습니다.
그리고 옆에는 http가아니라 https로 연결이 됩니다.
SSL인증서를 적용했을 경우에 이렇게 나오는데
SSL인증서가 적용이 안되어있는 경우에 위험한 사이트 경고를 볼수도 있습니다.
아마 여러번 경험하셨을 겁니다~
시놀로지NAS를 혼자 사용하면 크게 상관이 없지만
시놀로지 NAS를 여럿이서 사용한다던가 아니면 워드프레스같은 블로그를
시놀로지 NAS로 운영한다던가하면 저 자물쇠하나쯤은 채워주시는게 좋습니다.
구글에서는 검색시에 SSL인증서를 적용한 사이트를
우대한다고 하네요~(상위노출)
시놀로지NAS에서 인증서 받는 방법은 여러가지있는데 자체 서명인증서랑
Let’s Encrypt인증서, 그리고 STARTCOM같은 외부인증기관을 통하여 인증서를 받는방법등 여러가지가 있습니다.
STARTCOM의 경우 무료인증기간이 3년?정도로 길지만 서브도메인은 www한개 밖에 지원하지 않습니다.
그래서 전Let’s Encrypt를 사용합니다. 물론 이것도 무료입니다.
Let’s Encrypt는 인증기간이 4개월정도 밖에 안되지만
서브도메인에도 마을껏 인증서를 적용할 수 있으니까요~
그리고 외부인증기관에서 인증 받는거보다 발급이 쉽습니다.
부가 설명은 이정도로 끝내고
시놀로지NAS에서 Let’s Encrypt인증서로 SSL인증서 적용하는 법을 설명하겠습니다.
우선 제어판 > 보안 > 인증서 > 추가 순으로 들어갑니다.
새 인증서 추가를 선택후 다음!!
(기존 인증서 교체로 하여도 방법은 같습니다)
설명은 알아보기 쉽게 적어주시고
Let’s Encrypt에서 인증서 얻기를 클릭후 다음!
위와 같이 도메인이름은 자신의 도메인 주소를 적어줍니다.
이메일은 사용하는 이메일 적어주시고
중요한게 주제 대체 이름인데
이부분에는 서브 도메인을 싹다 적어줍니다.
(초록 자물쇠를 보고싶은 DSM패키들과 시놀로지NAS로 운영하는 블로그,웹사이트의 서브도메인)
여러서브도메인을 사용할 경우 아래와같이 ; 로 구분해줍니다.
예) redmilk.co.kr;www.redmilk.co.kr;video.redmilk.co.kr;mail.redmilk.co.kr
다입력하셨으면 적용을 누르면 끝입니다!
간단하죠?
제대로 되셨으면 위와 같은 인증서 정보를 보실수 있습니다.
빨간색 부분은(대해라고적힌부분)은
자신의 인증서가 어느 시놀로지 서비스와 주소에 적용되는지 보실수 있습니다.
여러 도메인 사용자의 경우 각 도메인으로 접속하셔서 여러개 발급받으신후
적용할 서비스?를 아래와같이 지정 해주셔야 합니다.
(예를들면 aaa.com과 bbb.com 두가지 도메인을 사용중이고 두개의 도메인에 SSL인증서를
발급받으실려면 DSM에 aaa.com으로 접속해서 인증서 받고 bbb.com으로 접속하셔서 인증서를 두번 받으셔야 합니다.)
구성을 클릭하면 아래와 같은 화면이 나옵니다.
위와 같이 다른 도메인을 사용할경우 구성메뉴에서 사용할 인증서를 각각 적용 해주셔야 합니다.
제어판 > 네트워크 > DSM설정 화면입니다.
여기서에서 HTTP연결을 HTTPS로 자동 리디렉션 하실수 있습니다.
혹여나 HTTPS로 접속이 안되면 공유기에서 5001포트 포트포워딩 해주세요~
Iptime 공유기 포트 포워딩 설정 하기

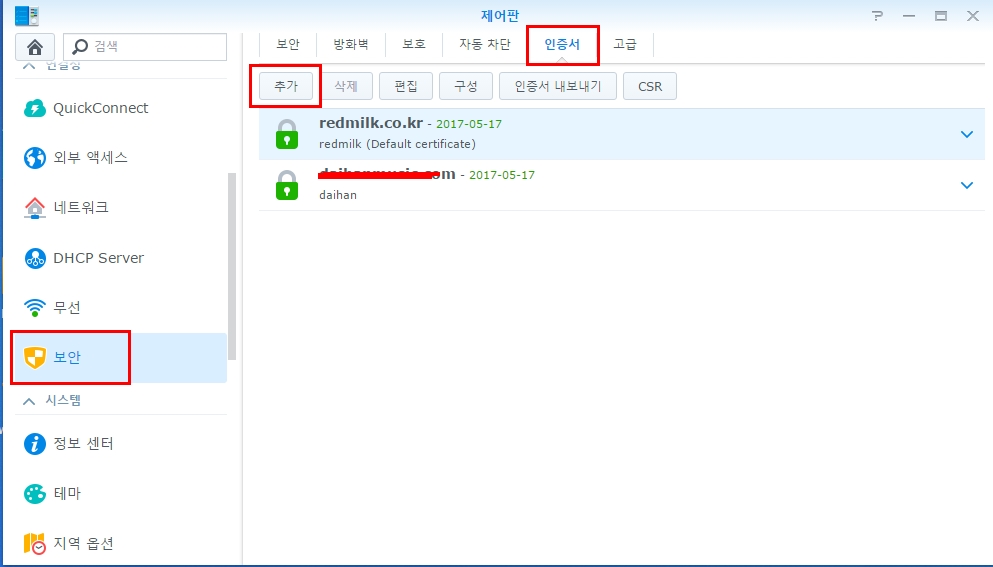
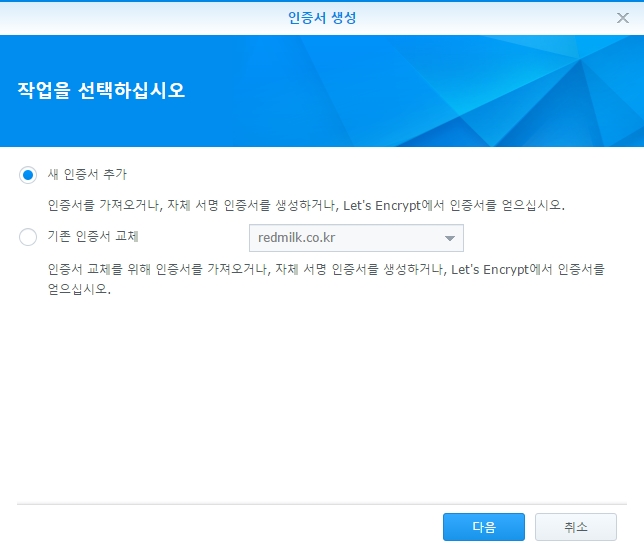
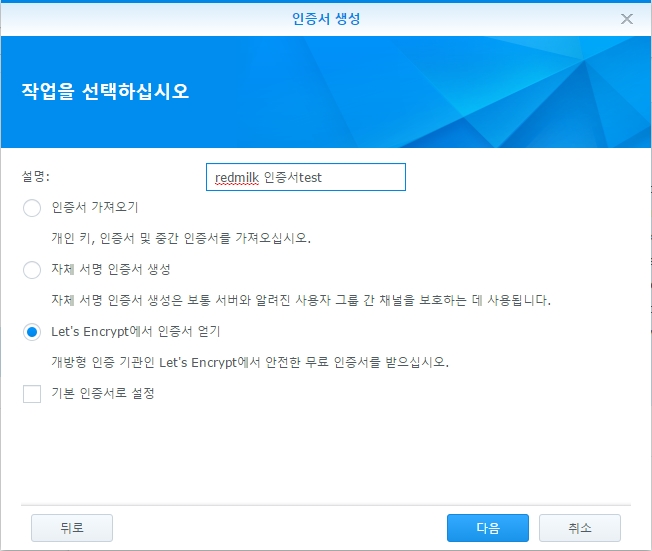
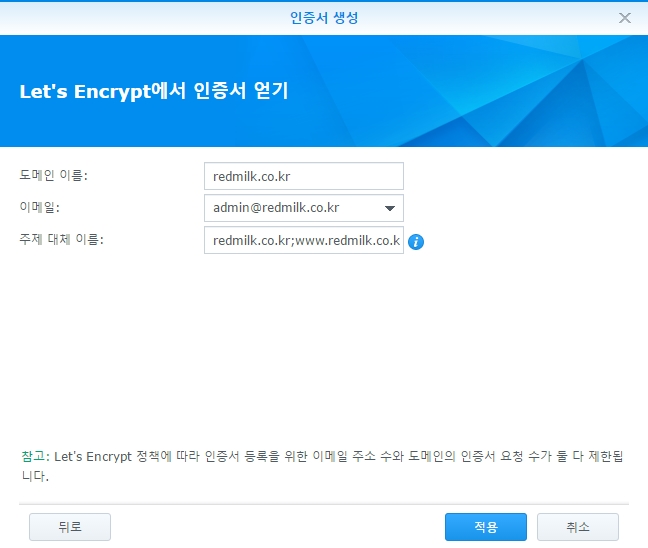
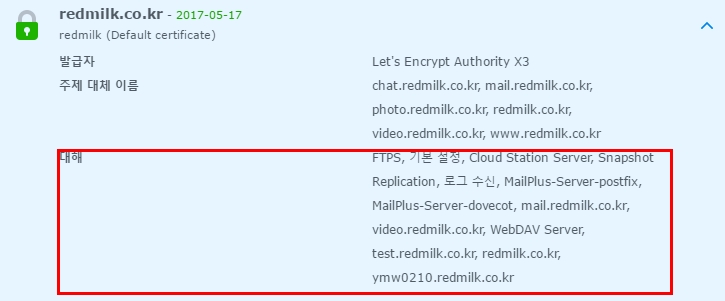
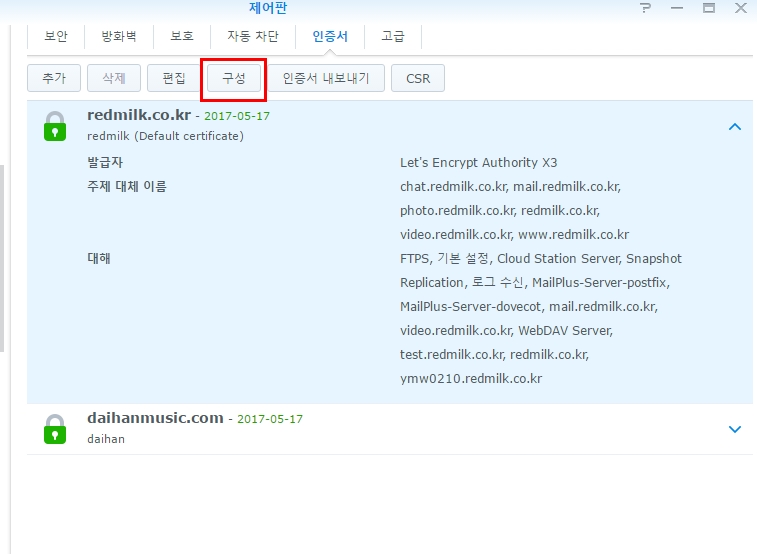
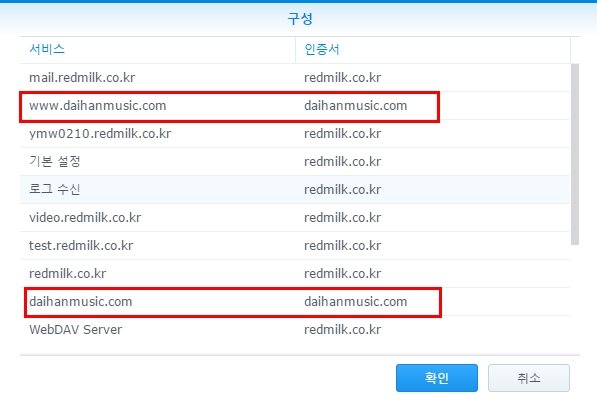
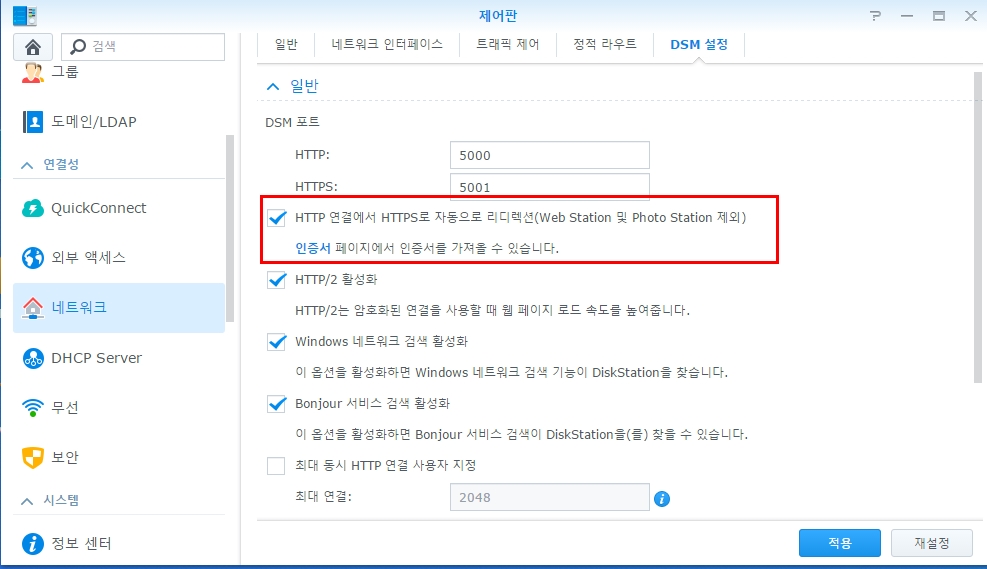
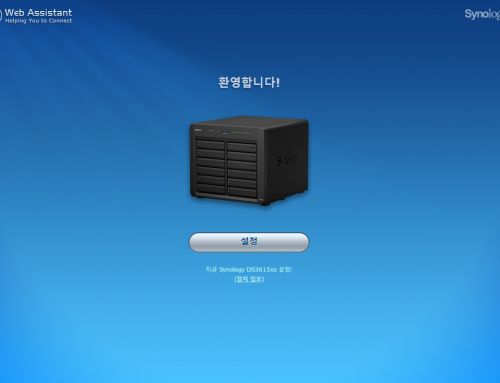
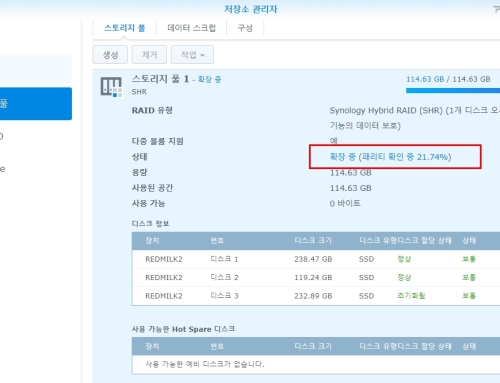
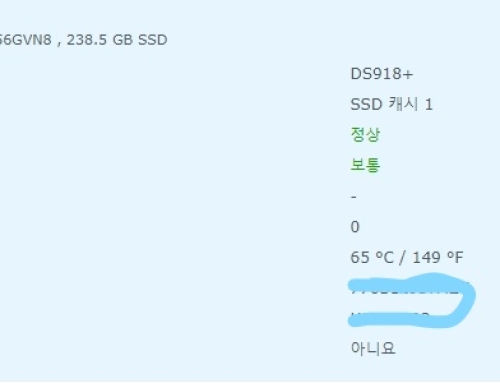

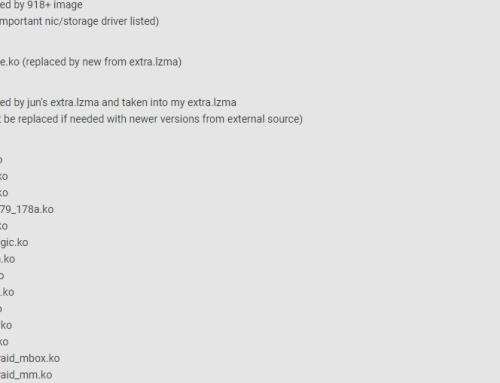
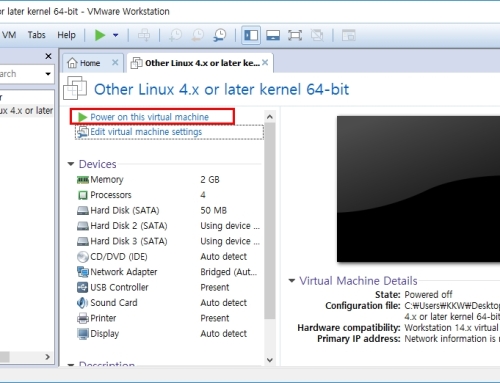
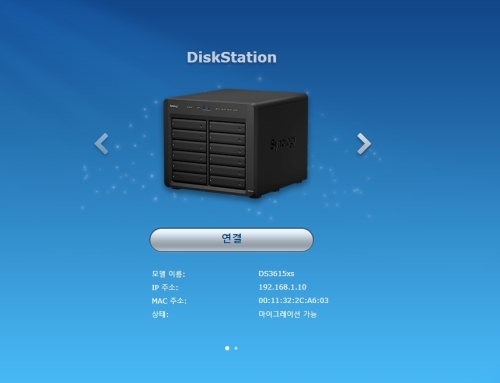
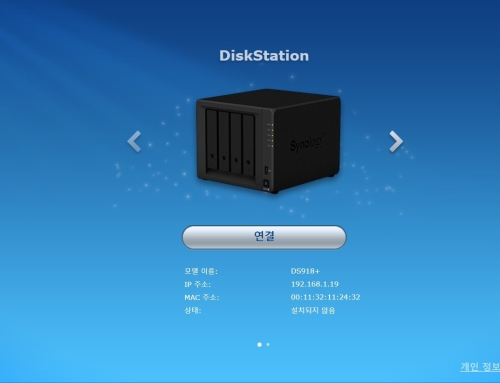


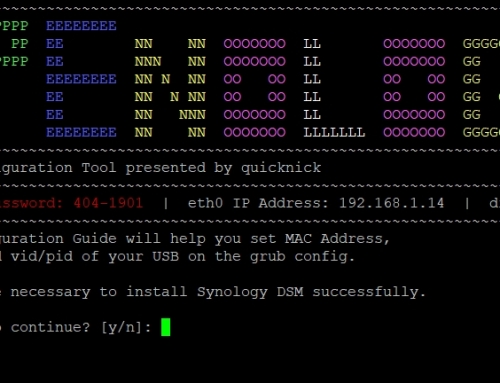

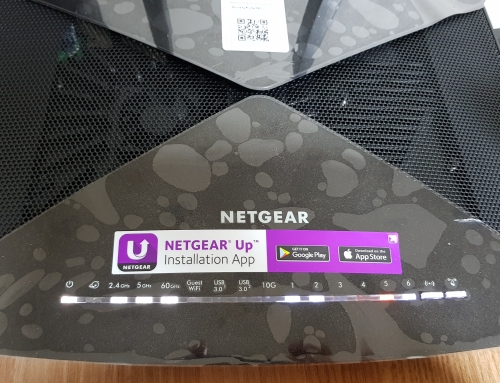
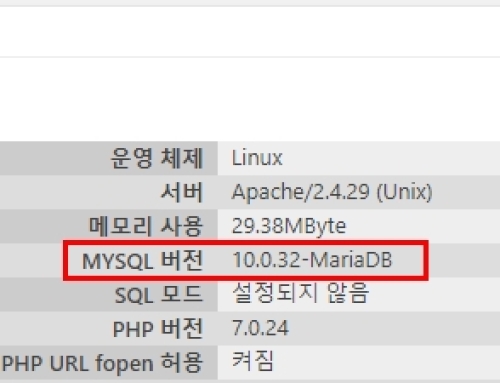
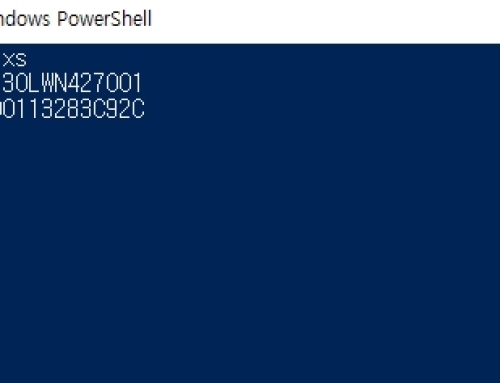
안녕하세요.
레드밀크님 께서 알려주신대로 인증서를 추가하고 잘 쓰고 있습니다.
다만 한가지 문제점이 있어서 여쭤보려고 문의글 남깁니다.
다른게 아니고 인증서 사용은 잘 되고 있는데 Surveillance Station 에서 라이브뷰를 들어가면 카메라가 연결 해제 되었다고 하면서 화면에 나타나질 않네요.
카메라 추가 화면이나 DS CAM 에서는 카메라 영상이 이상 없이 잘 연결되고 있습니다.
제어판-네트워크-DSM설정-자동으로 리디렉션에 체크하면 그렇게 되네요.
체크를 해제하면 또 이상없이 잘 보이구요.
어떻게 하면 알려주신 인증서를 사용하며 Surveillance Station 의 라이브뷰에서 영상을 볼수 있을까요?