XPEnology DSM 6.2에서 6.1.7로 다운그레이드 하는 방법입니다.
며칠 사이에 많은 이메일 문의가 왔었습니다.
생각보다 많은 분들이 실수로 6.2 올리셨더라구요 ㅠㅠ
아직 6.2부트로더가 불안정하기에 한동안은 다운그레이드 하실 일들이 많을 듯하여 새로 포스팅 합니다.
기존에 제가 블로그에 올렸던 다운그레이드 방법(https://redmilk.co.kr/archives/2707)으로 하면 이상하게도 버전정보만 바뀔뿐
다운그레이드 후 설치하면 최신버전인 6.2로 설치하라고 나옵니다.

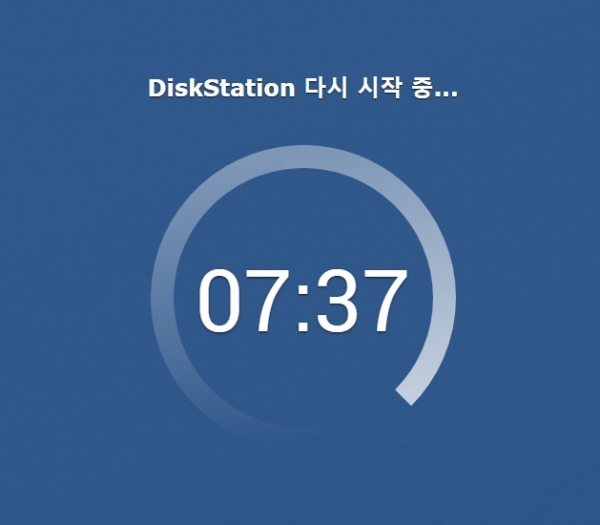
테스트를 위해…새로운 시스템에 XPEnology(헤놀로지) 설치후 6.2 업데이트 설치…
이게 뭐하는 짓인지 ㅠㅠ
설명전에 알아두실 점
- 더 쉬운 방법이 있을 수 있습니다.
- 불필요한 과정이 있을 수 있습니다만 아래 방법으로 실패없이 여러번 성공했습니다.(예 6.1.5-6.1.7 두번 올리는 것과 and 5.2 부트로더 사용하는 것)
- 기존 설정은 사라집니다. (하이퍼 백업사용시 따로 저장안했어도 사용자 목록&기본적인 설정등 복구가능)
- 설정을 살리시려면 https://redmilk.co.kr/archives/6011을 참고하여 VMware에서 DS918+ DSM6.2 로 접속합니다. https://redmilk.co.kr/archives/2707 이링크를 참고하여 VERSION 파일을 수정한 뒤 다시 1.02b로 부팅하면 마이그레이션하면서 다운그레이드 가능합니다.
- 100%모든 자료가 살아나리라 믿지 않습니다. (레이드 상태에서 실험X, Btrfs파일시스템 성공O)
- 실패 후 저땜에 자료가 날아갔다 욕하시면 안됩니다^^
- XPEnology 사용중에 SSH 활성화 안되어 있어도 강제로 접속가능합니다.(방법2)
잡다한 이야기는 접어두고 바로 설명 들어 갑니다.
방법1 – 간략 다운그레이드 방법
방법1은 강제로 SSH로 접속하여 VERSION 파일에서 버전 정보를 수정하는 방법을 생략한 것 입니다.
안될경우 2번 방법을 사용해주세요.
위 부트로더를 usb에 구워주신후 이 USB로 부팅해주세요.
마지막 XPEnology 5.2-5644 Install/Upgrade를 선택합니다.
인터넷 브라우저 주소창에 find.synology.com 이나 Synology Assistant를 실행시키셔서 접속 주소를 확인 후 접속합니다.
기존 접속 주소와 다를 수 있습니다.
192.168.1.13으로 변경된 주소로 접속하였습니다.
마이그레이션은 안될 겁니다.
새로 설치를 선택합니다.
수동 설치를 클릭해 주세요~
DSM_6.1.7-DS3615xs_15284 (5515 downloads )위 DSM_DS3615xs_15284.PAT 파일을 다운로드 후 압축을 풀어 설치해 줍니다.
설치가 다 된후 NAS를 설치한 PC가 재부팅될시 다시 5.2부트로더로 부팅되기전에 전원을 꺼주세요.(이것때문인지 확실하진 않지만 로그인 불가현상이 있었습니다.)
juns-mod-1.02b-ds3615 +드라이버 추가(extra 4.8)된 부트이미지 (26891 downloads )이제 다시 6.1 부트로더로 부팅합니다.
꼭!!!!!!기존에 6.2업그레이드할때 사용했던 부트로더를 사용하지 마시고 새로 부팅 USB를 만들어 주세요. 부트로더에 기록이 남는듯합니다.
find.synology.com 이나 Synology Assistant로 다시 주소를 찾아서 접속합니다.
마이그레이션이 가능하다고 나올겁니다. 이번엔 마이그레이션으로 합니다. 마이그레이션은 수동설치로 위의 DSM_DS3615xs_15284.PAT 파일로 다시한번 설치합니다.
재부팅 후 잠시 기다렸다가 find.synology.com 이나 Synology Assistant로 접속 주소를 확인 후 접속합니다.
재부팅 후 인식 안될경우 방법2로 갑니다
짜잔~;;; 정보가 사라졌습니다 ㅎㅎㅎ
이래서 수시로 백업해야 합니다.
만약에 위화면이 안나오고 로그인창이 나오면 아이디 admin 입력하고 비밀번호는 비워두고 로그인하시면 됩니다.
따로 설정 백업 안하셨더라도 하이퍼 백업을 사용하면 위 처럼 기본적인 설정들은 자동 백업됩니다. 위처럼 초기화 되더라도 복구 가능합니다.
Btrfs 파일 시스템으로 6.2업그레이드해서 벽돌 만들기전에 올려둔 파일입니다.
잘살아 있습니다.
방법 2 – 복잡한 다운그레이드 방법 ;;
XPEnology_DS3615xs_DSM_6.1.x-quicknick-3.0 부트로더 (10904 downloads )위 파일을 다운로드 받아서
Win32DiskImager (24340 downloads )Windiskimager 로 usb에 구워준후 부팅합니다.
부팅시 제일 아래 XPEnology Configration Tool V3.0을 선택해 주세요.
Synology Assistant에서의 주소확인~ 클릭하셔서 복구 누르실 필요는 없습니다.
인터넷 브라우저 주소창에 find.synology.com 이나 Synology Assistant를 실행시키셔서 접속 주소를 확인합니다.
저의경우 192.168.1.10이네요. 기억해 둡니다.
이제 버전 정보를 속여야 합니다.
위 사이트로 가셔서 자신의 버전에 맞는 Putty를 다운로드 합니다.
윈도우 64bit 사용자의 경우 위의 파일을 받으시면 됩니다.
6.0.2 8451 quicknick putty rsa_id(ssh접속 인증파일) (16122 downloads )요것도 받아서 잘 보이시는 곳에 압축을 풀어 두세요.
putty를 실행합니다.
SSH를 선택하시고 위에서 확인된 DSM의 접속 주소를 적어줍니다.
위 스크린샷에 보이는 경로로 이동후 Browse…를 클릭하시고
조금전 받은 XPEnology-DSM-6.0.2-8451-quicknick-putty-rsa_id 파일을 선택 후 Putty에서 Open을 눌러주세요.
정상 적으로 접속됐다면 위와 같은 화면을 보실 수 있습니다.
root입력 후 엔터!
(위 화면 뜨기전에 접속시에 무언가 묻는 창이뜬다면 제일앞에 Yes인지…확인인지…를 눌러주시면 됩니다 ㅎㅎ)
위와 같은 화면이 뜬다면 숫자 24를 입력 후(Exit to Shell) 엔터를 칩니다(위 화면은 이전버전 부트로더 화면입니다;;;)
DiskStation 이란 글자가 보이면
vi /etc.defaults/VERSION
를 입력합니다.
위 처럼 나옵니다. 실제로는 6.2가 올라가 있으나 단지 저렇게만 나옵니다.
키보드의 ‘i’ 버튼을 클릭 합니다.(수정 모드)
majorversion=”5″
minorversion=”2″
productversion=”5.2″
buildphase=”0″
buildnumber=”5592″
smallfixnumber=”1″
builddate=”2012/12/05″
이값으로 변경 후
‘esc’클릭 – ‘:wq’ 입력 후 엔터를 하시면 저장됩니다.
재부팅 후 우선 XPEnology Configration Tool V3.0으로 부팅하여 reinstall로 해보신후 안되면 아래 단계로 진행합니다.
위 부트로더를 usb에 구워주신후 이 USB로 부팅해주세요.
마지막 XPEnology 5.2-5644 Install/Upgrade를 선택합니다.
다시 인터넷 브라우저 주소창에 find.synology.com 이나 Synology Assistant를 실행시키셔서 접속 주소를 확인 후 접속합니다.
기존 접속 주소와 다를 수 있습니다.
192.168.1.13으로 변경된 주소로 접속하였습니다.
마이그레이션은 안될 겁니다.
새로 설치를 선택합니다.
수동 설치를 클릭해 주세요~
DSM_DS3615xs_6.1 15047 설치파일 (6088 downloads )위 DSM_DS3615xs_15047.PAT 파일을 다운로드 후 압축을 풀어 설치해 줍니다.
이제 다시 6.1 부트로더로 부팅합니다. XPEnology Configration Tool V3.0이나 Jun’s Mod 1.02b를 사용하시면 됩니다.
find.synology.com 이나 Synology Assistant로 다시 주소를 찾아서 접속합니다.
위와 같은 화면이 뜨는데 이번에는 마이그레이션을 선택 후 아래 파일을 다운로드 받아 위에서 새로설치 할때처럼 수동 설치를 합니다.
DSM_6.1.7-DS3615xs_15284 (5515 downloads )이번에는 위의 파일을 압축을 풀어서 설치 합니다. 6.1.7 설치파일입니다. 기존꺼는 6.1.5입니다.
그리고 재부팅 후 find.synology.com 이나 Synology Assistant로 다시 주소 확인후 접속하시면 됩니다.
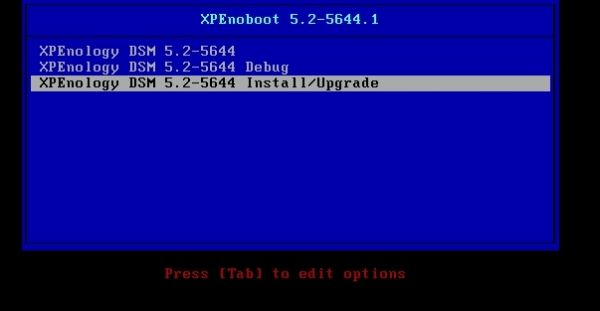
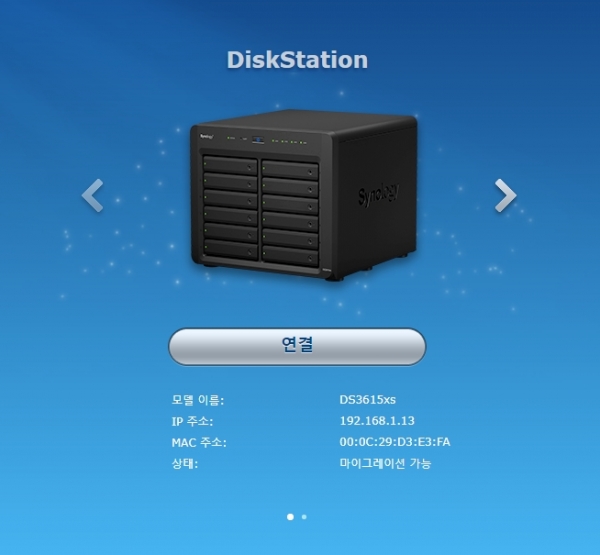
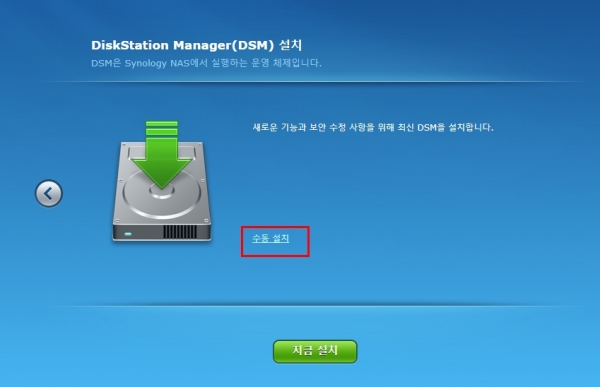
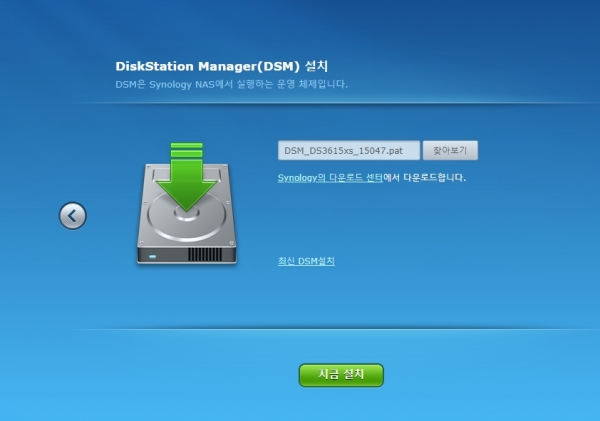

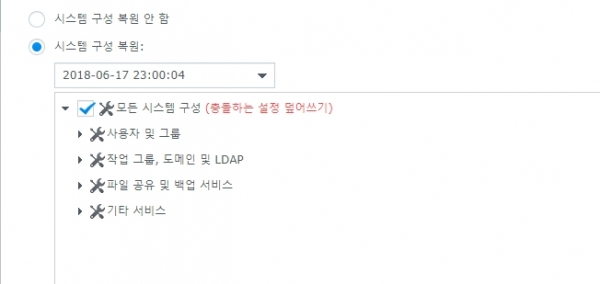
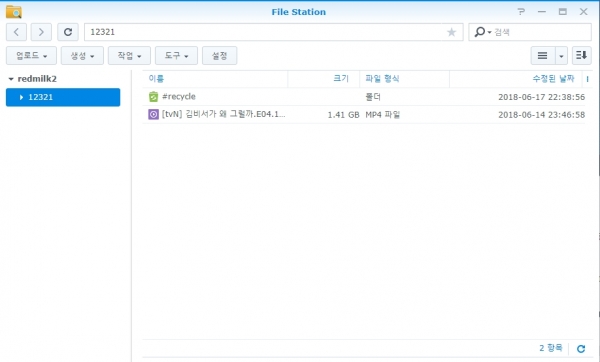
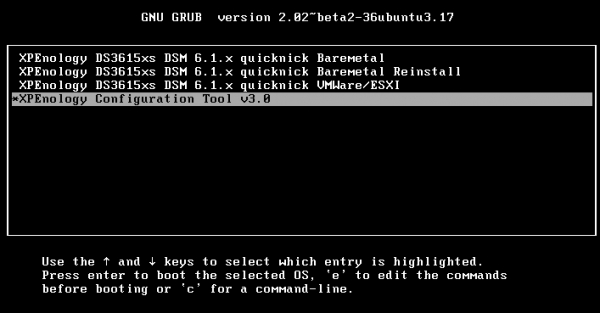

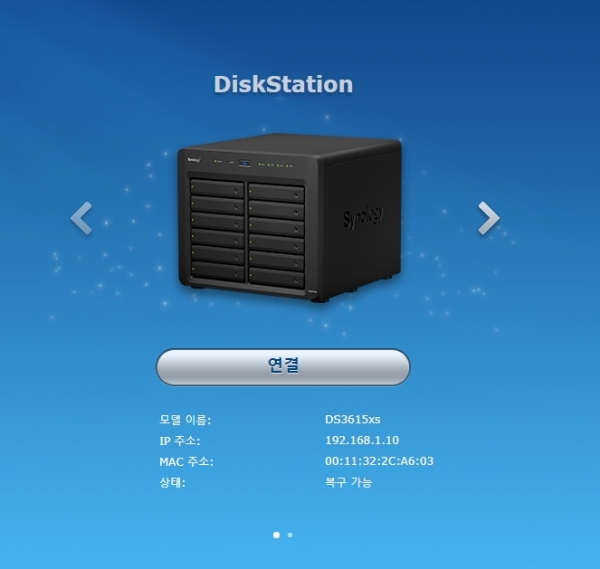

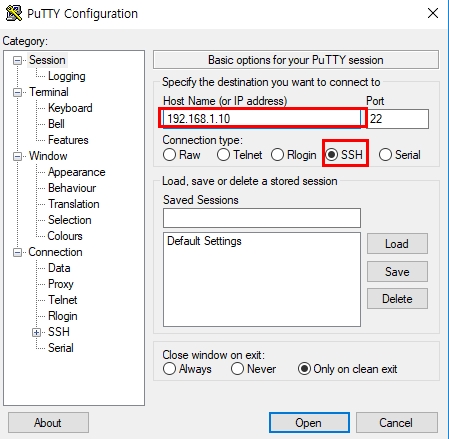
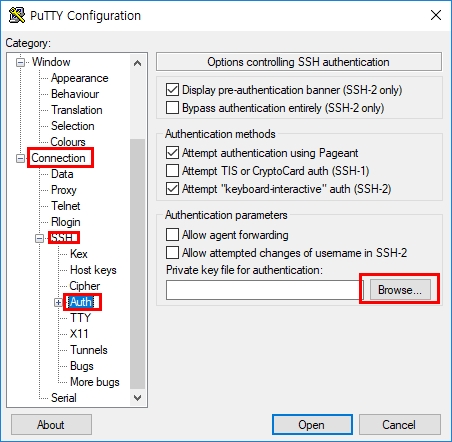
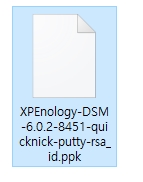
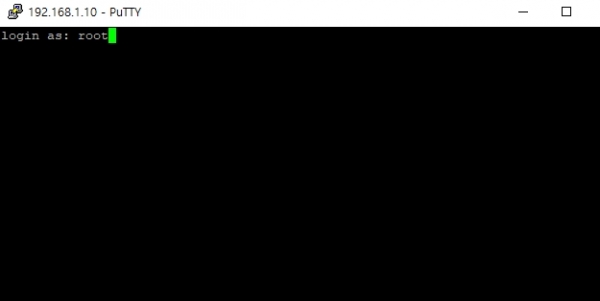
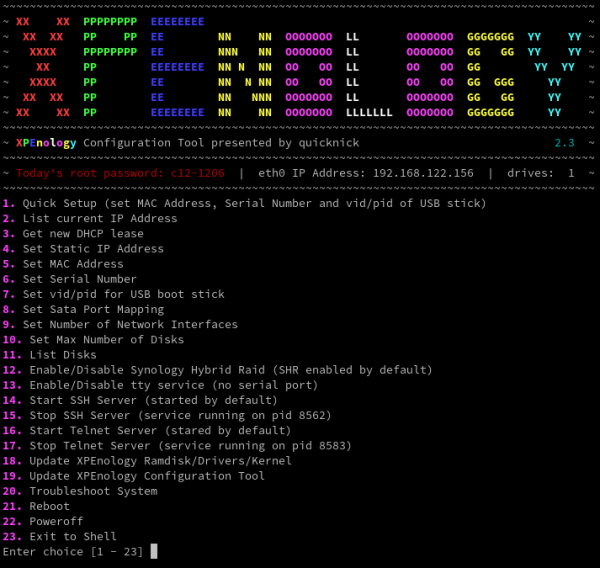

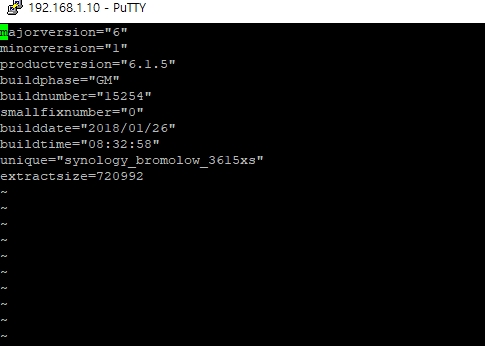
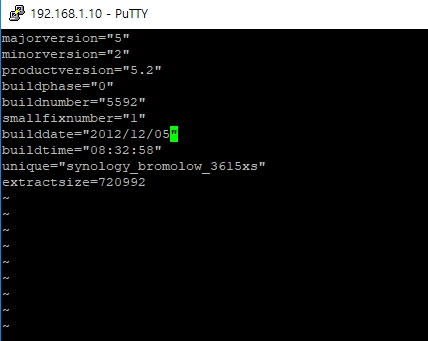
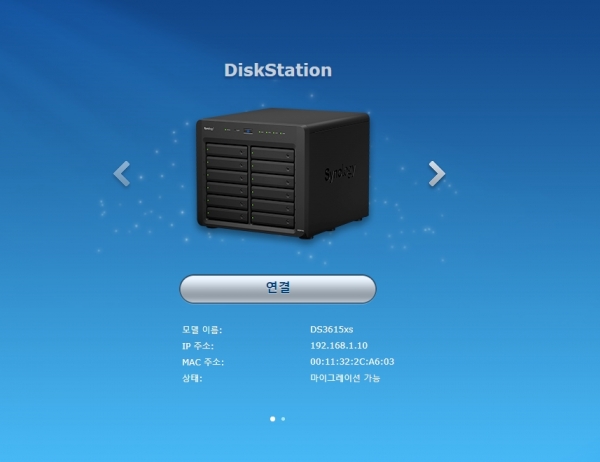
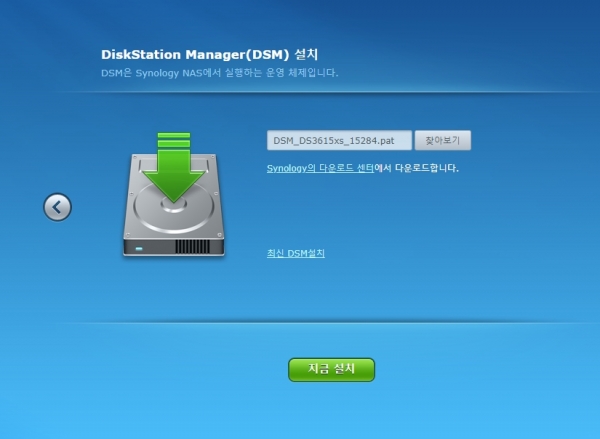
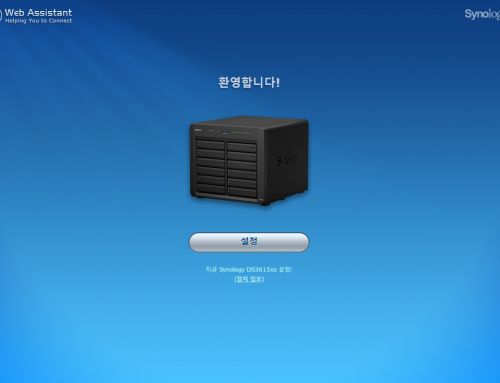
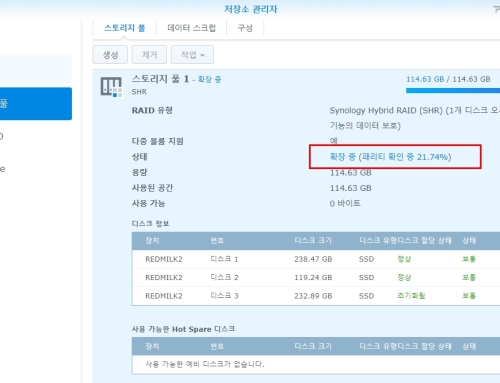
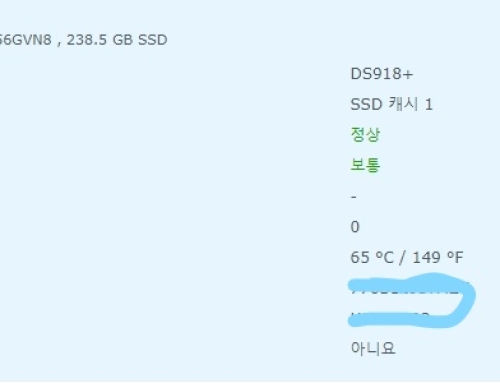

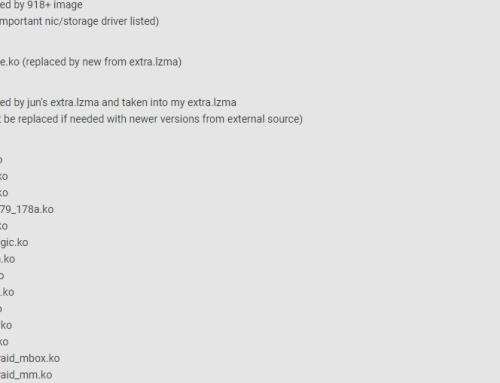
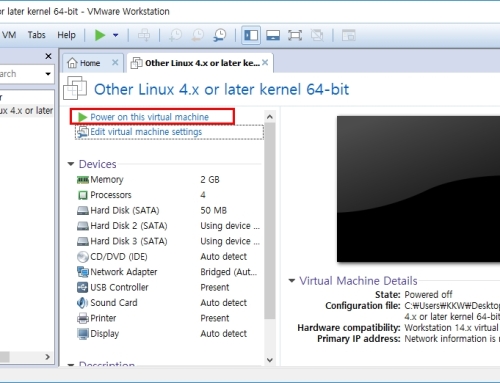
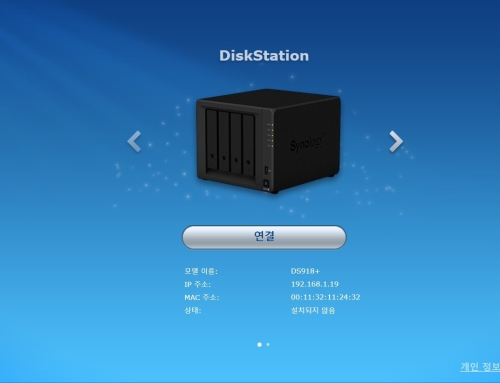


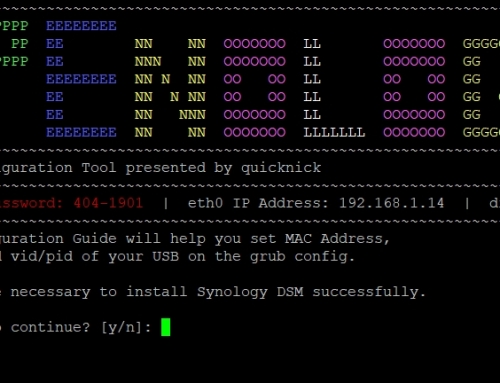

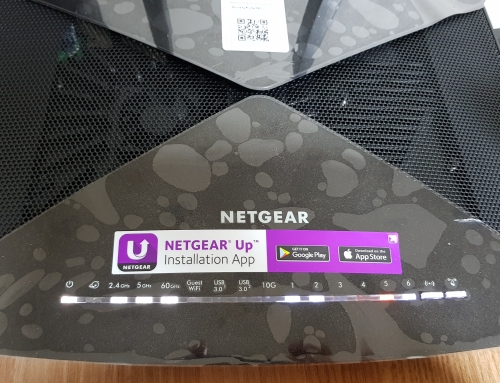
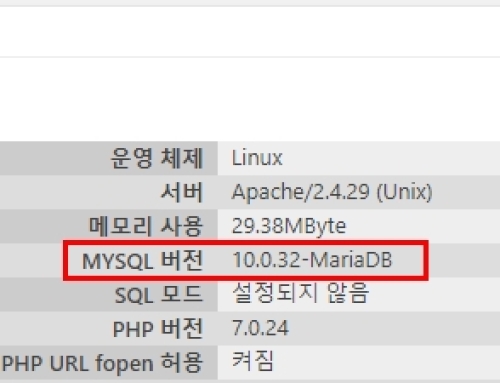
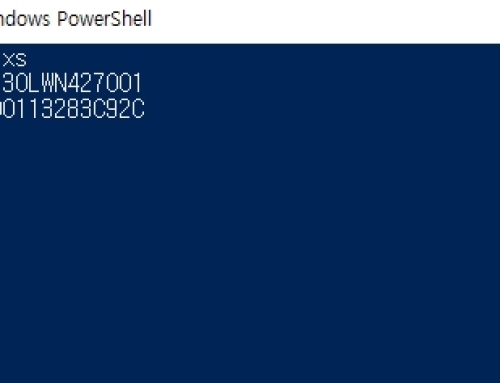
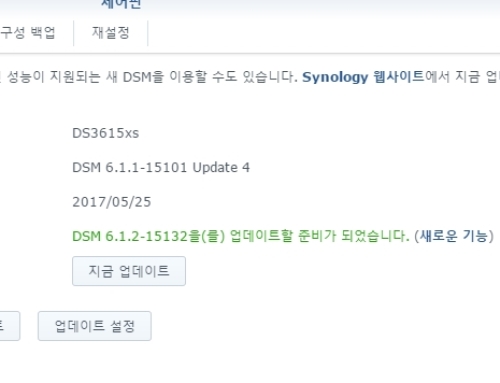
잘 보았습니다.
저는 esxi에 헤놀올려 사용하는데요.
어떻게 해야하나요?
그냥 xpenology 설치를 해서 부팅하여 위 과정과 동일하게 하면 되나요?
어제 TS 251에 올리다가 완전히 동일항 문제를 겪었는데 덕분에 수월하게 해결하고 셋업완료했습니다
감사한마음에 댓글놓고 갑니다
안녕하세요. 도움이 되셨다니 기쁩니다. 날 더운데 건강 조심세요^^
와.. 정말 감사드립니다.
아까전에 504 Gateway Time-out 댓글달았던 사람입니다.
어제 생각없이 업데이트 했다가 벽돌되어 자료도 백업 안했는데 어쩌나 막막했었는데..
레드밀크님 글 보면서 하나하나 따라하다보니..
모든방법 다 따라해서.. 마이그레이션은 실패하였지만.. 자료는 건졌습니다..
소중한 아가들 사진도 많고 했었는데.. nas 가 있다고해도 백업은 필수인가봅니다.
자료 잘 살리고.. 저 쇼핑하러 갑니다.. 헤놀에서 시놀로 넘어가려고요..^^;
감사합니다. 218+랑 718+ 랑 고민중인데.. 비싼게 그래도 좋겠죠? ;;
안녕하세요. 사이트문제만 없으면 더 일찍 끝나셨을텐데 ㅠㅠ 218이면 몰라도 개인적으로 718 구매하실거면 조금더 보태셔서 918+로 가시는게 어떨까합니다. 현재 유일하게 nvme캐시 되는 녀석이니까요 ㅎㅎ 웹서버사용하면 효과를 볼수가 있습니다. 사진 섬네일 불러올때도 체감성능향상이 있으리라 봅니다. 그게 아니라면 718도 괜찮긴하죠 ㅎㅎ
예전에 사진다 날린뒤로 레이드 걸어놓고 중요자료는 외장하드랑 다른 nas에 이중백업합니다. 위 글에서처럼 하이퍼 백업은 설정도 자동 백업됩니다.
아무튼 잘 해결되어 다행입니다. 좋은하루 되세요^^
감사합니다
덕분에 고난의 일주일이 한결 가볍게 느껴지네요..
지금 레드밀크님글 보면서 설치중입니다. ㅋ
감사합니다
정말 감사합니다 ㅠㅠ 작업 파일들을 온전히 살릴수 있었습니다.
다시한번 감사합니다.
별말씀을요~ 지금 조금더 편한방법을 찾은듯하여…..죄송할 따름입니다.
위에 방법에 불필요한 과정들이 조금 있어서요 ㅠㅠ
아무쪼록 잘 해결되어 다행입니다~ㅎㅎ
제가 해본바로는 Jun’s 모드 1.2B 를 새로 USB 에 Win32Disk 를 이용해서 부트로더를 만들었을경우 딱1번 최초의 마이그레이션을 할 경우 DSM 6.1.5 을 수동으로 설치 하는것이 허용됩니다
여기서 첫시도에서 실패하고 파일에손상이 있다는 메세지가 나오면 다시 부트로더를 만들어야 합니다
그래도 앞의 번잡한 과정을 조금 줄일수 있으니 시도해 보시기 바랍니다.
안녕하세요. 좋은 의견 감사합니다. 해당방법은 이미 테스트했으나 말씀하신것처럼 실패확률이 존재하여 조금더 테스트가 필요합니다. 대신 다른 방법 테스트했었는데 버전정보 수정없이 가능하네요. 좀이따가 포스팅 업데이트해야겠습니다.