이 글을 읽으시기 전에!!
윈도우 자체의 webdav 연결은 여러가지 이슈가 있습니다.
어떻게든 해결은 가능하지만 맘편히 raidrive등의 프로그램을 사용하시는 걸 추천드립니다.
아래글을 참고 바랍니다.
https://redmilk.co.kr/archives/4866
NAS가 같은 공유기 아래
즉! 같은 네트워크에 속해있는 경우에는
NAS의 자료를 네트워크에서 바로 볼수가 있습니다.
하지만 회사나 노트북등 외부에서 접속하려면 매번
인터넷창을 열고 접속해야하고
윈도우가 익숙한 사람들에게는 DSM이 아무리 잘되어 있어도
불편하기 마련입니다.
그래서 외부에서도 하드디스크처럼 사용할수 있게 하는 방법을 설명하려 합니다.
스마트폰에서 접속방법은 1번과정 후에 아래링크 참고하세요.
안드로이드 스마트폰에서 SMB, WebDav, FTP로 NAS에 연결하기
1.Webdav 활성화하기
우선 시놀로지에서 Webdav서비스를 활성화 해주셔야합니다.
Dsm 5.2에서는 제어판 > 파일서비스 Webdav 메뉴에서 설정하시면 되지만
6.0 버전 이후부터는 별도로 패키지를 설치하여야 합니다.
DSM의 패키지센터에서 WebDAV를 설치해줍니다.
WebDAV패키지를 실행하여 포트를 활성화 해줍니다.
HTTPS는 SSL인증서 설치하신 분만 해당 됩니다.
그리고 당연히 공유기에서 5005포트나 5006포트를 포트포워딩을 해줘야 겠지요?
Iptime 공유기 포트 포워딩 설정 하기
포트포워드 방법을 모르시는분은 위 링크를 참고 해주세요.
2. 접속할 외부 윈도우 PC에서의 설정
Webdav로 네트워크 드라이브를 잡기위해선 레지스트리 값을 수정 해줘야 합니다.
시작 아이콘에 우클릭후 실행을 누르시거나
키보드에서 윈도우키+R 키를 누릅니다.
실행 창이 뜨면 regedit를 입력해줍니다.
HKEY_LOCAL_MACHINE\SYSTEM\CurrentControlSet\Services\WebClient\Parameters
경로를 찾아 들어 갑니다.
들어가시면 BasicAuthLevel이라는 항목이 보입니다.
데이터값으 2로 수정 해줍니다.
추가로 FileSizeLimitInBytes도 수정해 주세요. 파일용량 제한 푸는겁니다.
16진수로 놓고 ffffffff 값데이터 입력
수정하셨으면 PC를 재부팅 해주세요~
3. 내컴퓨터에 네트워크 드라이브 추가하기
파일탐색기(내 컴퓨터)의 내PC항목으로 로 들어갑니다.
내PC 배경에 우클릭후 네트워크 위치 추가를 선택 합니다.
선택하는게 하나밖에 없네요~
사용자 지정 네트워크 위치 선택 클릭후 다음~
위와같이 http://자신의NAS주소:5005 를 입력 합니다.
SSL인증서 설치하시고 사용하실거라면 https://자신의NAS주소:5006을 입력합니다.
(접속이 안되면 DSM에서 설정한 값이 5005나 5006이 맞는지 확인해 주세요)
시놀로지 NAS 에서 사용중인 DSM 계정을 입력 해줍니다.
여기서 진행이 안된다면 DSM > 제어판
권한 에서 WebDAV사용이 허용 되어잇는지 체크 해주세요.
네트워크 위치 이름 입력은 알아보기 좋게
편하신대로 입력해 주세요~
이제 끝났습니다.
내PC에 보시면 방금 생성한 네트워크 드라이브가 보이실 겁니다~
이제 NAS와 같은 네트워크 환경이 아니더라도
외부접속 상태에서도 어디서든 편리하게 내NAS의 파일을 이용하실수 있습니다!


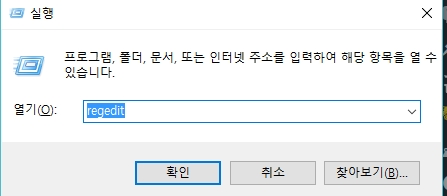

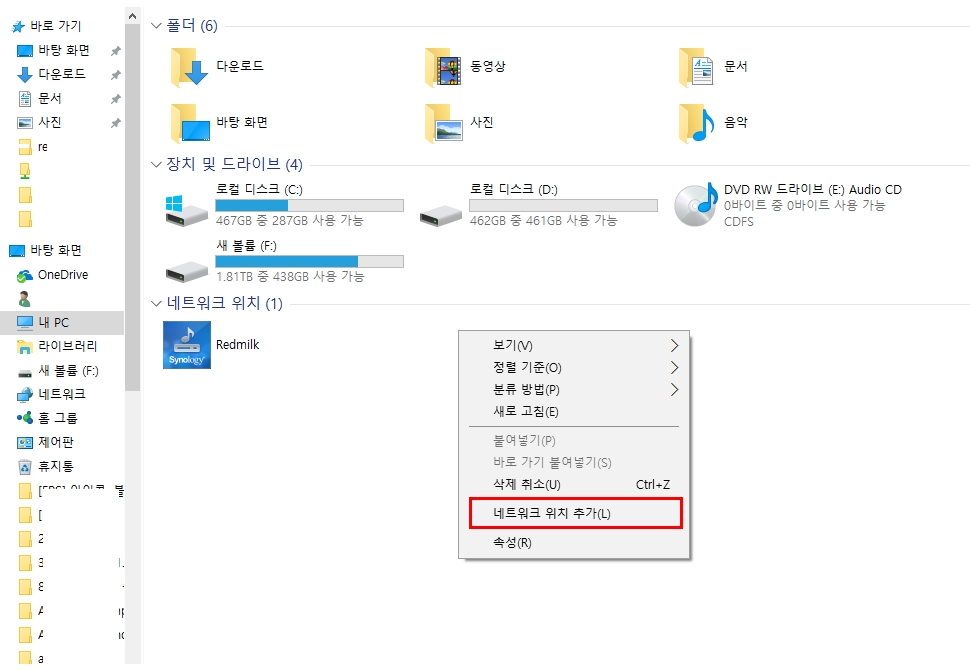
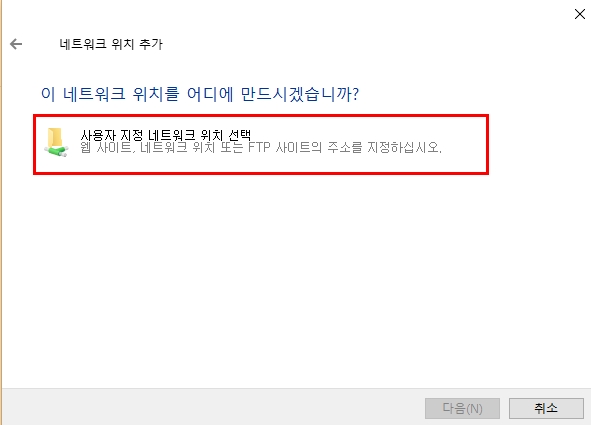
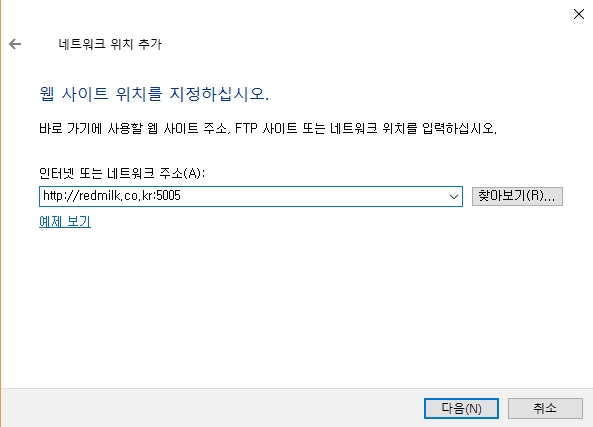
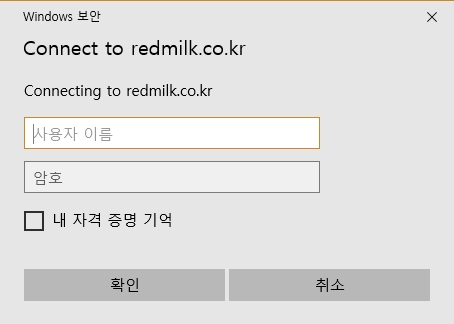

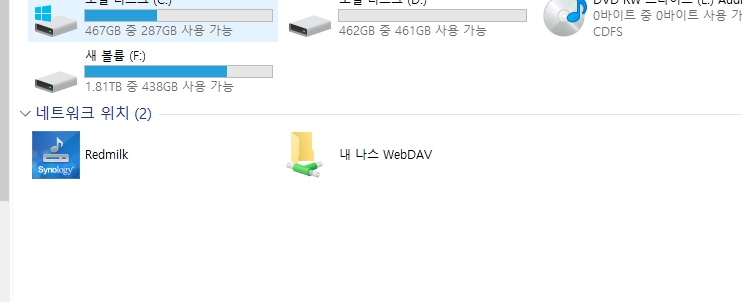
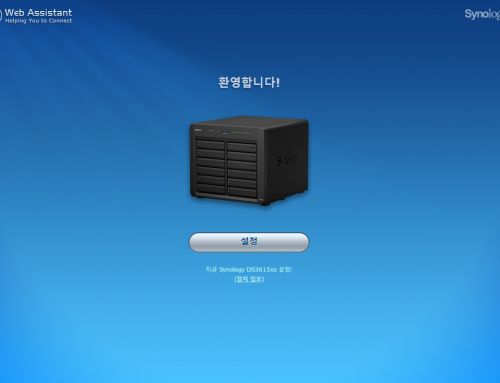
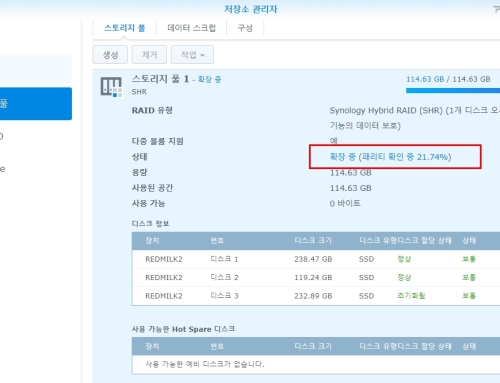
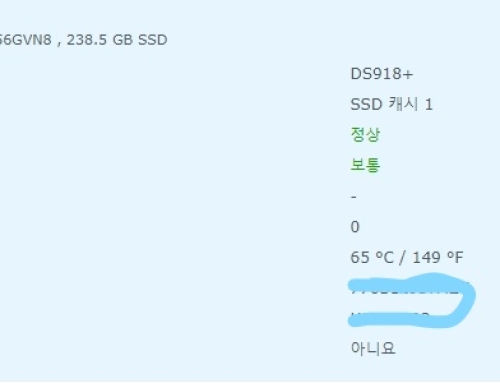

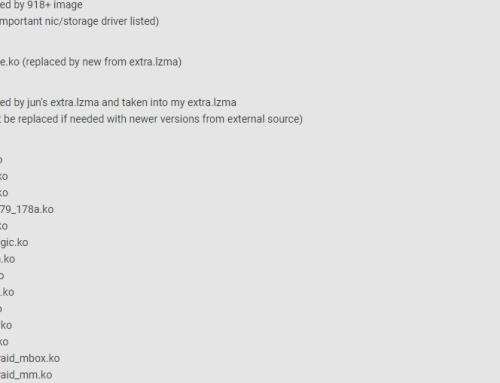
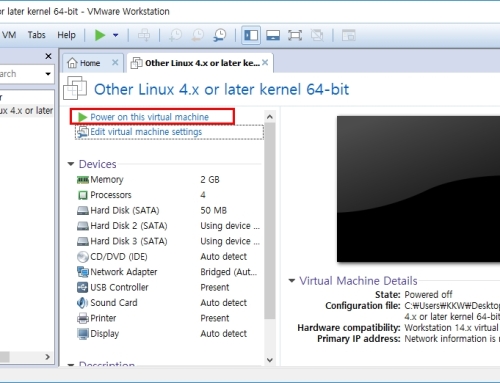
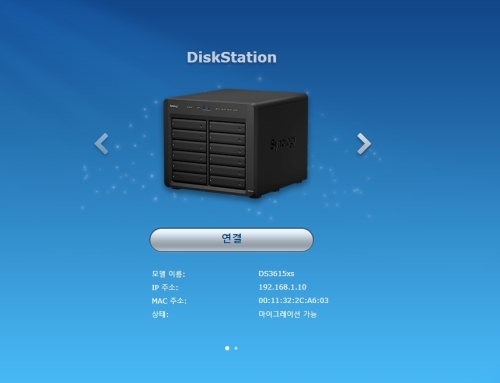
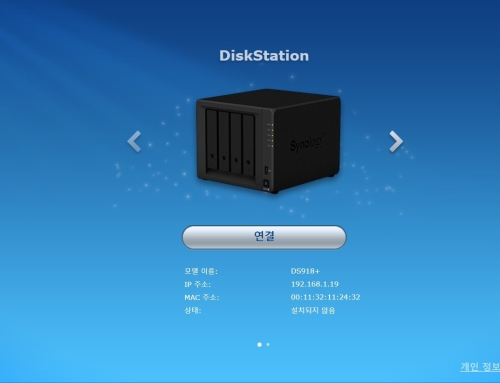


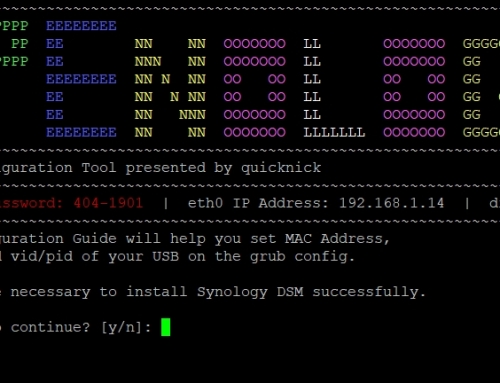

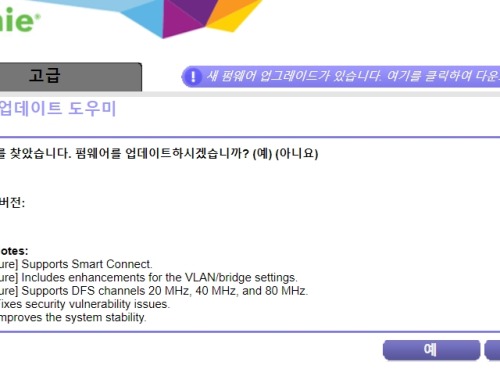

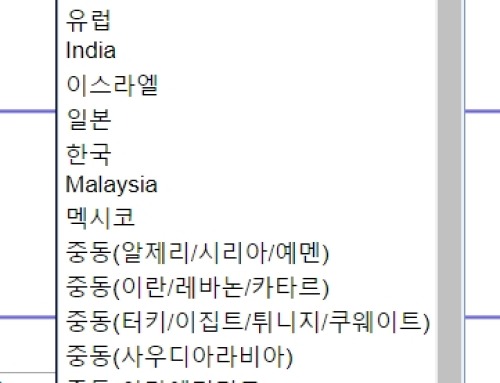
안녕하세요 유용한 자료들 잘 보고 있습니다.
시놀로지 나스 설치후 같은 네크워크 상에 컴퓨터에 자동으로 음표모양이 있는 파란색 아이콘이 생겨서 들어가서 폴더를 볼수는 있는데 파일을 복사할수 가 없네요…도데체 이 아이콘이 들어가서 볼수만 있는건지 아님 설정을 하면 읽기쓰기가 다 되는건지 자세한 답변 부탁드립니다.
참고로 컴퓨터에서 내부 네트워크 추가로 해서 나스에 들어가면 쓰기 읽기가 다 됩니다. 도데체 새로 생기는 이아이콘은 뭔가요?
안녕하세요. raidrive를 사용해보시기 바랍니다.
이 방법은 이슈가 많습니다.
글을 수정해야 겠습니다
현재 raidrive는 외부에서 사용하고 있습니다.
님이 올린 윗글에도 파란색 음표 시놀로지 아이콘이 하나 있는데 이게 정확하게 왜 생기고 nas 폴더를 볼수만 있는건지 아님 삭제해도 상관이 없는건지 자세한 답변 부탁드립니다.
빠른 답변 미리 감사드립니다.
혹시 네트워크에있는 아이콘 말씀하시는건가요??
내부에서 dlna연결시 나타납니다.
감사 감사, 어제 3시간 헤메고도 못푼 문제 오늘아침 5분만에 해결, 정말로 감사드려요, 제가 환갑이 넘은지라 좀 느리긴 하지만, 자료 정말 감사
안녕하세요. 윈도우 기본기능을 통한 연결보다는 raidrive등의 프로그램이 더 좋습니다. ^^
WebDAV 설정 후 문제가 생겼습니다. 폴더에 진입 잘 되고
서버에 파일 업로드 같은 기능은 문제 없이 잘 되는듯 하나
다운받으려고 파일에서 오른쪽 클릭하면 응답없음이 나오고
심지어 ffffffff 로 리미트 용량 올렸는데 1.5기가 짜리 동영상이 재생이 안되네요;;;
재생이 되긴하는데 엄~~~청 오래 재생준비만 하네요.
서버가 느려서 그런가 VPN 연결해서 재생했더니 엄청 재생이 빠르고 잘되는데…
이상하게 WebDAV로 재생하면 안되네요. 폴더는 잘 나오는데 오른쪽 클릭이나
다운로드 하면 이상하게 준비를 많이하고 접속이 끊긴것 처럼 안되다가
간혹 한번씩 다운로드가 빠르게 되다가 다시 계산중… 이라고 나오고
영상 재생은 한 10분 재생준비하다가 막상 재생되면 또 나름 빠르게 잘됩니다.
연결이 불안정 한것 같은 느낌도 들고… 6.1.2 버전으로 업데이트 했는데
6버전보다 5버전이 더 빠르다는 분의 댓글도 우연히 봐서 5버전으로 낮춰 보려고는 합니다.
일단 문제점이 뭐가 있을지 혹시 조언좀 부탁드립니다.
그리고 ffffffff 가 4.2 기가? 정도 되는거 같은데 혹시 5기가 10기가 하는 영화는 재생이 안되나요?
아니면 편집만 할수 없는건가요? 삭제나 다운로드 업로드 같은게 WebDAV로 안되는건지…
재생까지도 안되는건지… 아니면 4.2 기가 라고 되어 있지만 리미트가 무한이라 다 잘되는건지…
안녕하세요.
윈도우 자체 Webdav는 좀문제가 많은듯합니다.
raidrive 나 넷드라이브같은 프로그램을 사용하시는게 좋을듯합니다
그런가요? 넷드라이브를 한번 봤는데 뭐 굳이 이런걸 사용할 바에는
VPN 접속이 오히려 더 편한것 같네요.
편하게 항상 하드에 딸려있는 네트워크 드라이브 같아서
너무 기뻤는데 이런 오류가 있으니 사실상 별로 효율성이 없어서
아쉽네요;;; 그래도 이것때문에 프린터 설정이 가능해서 그부분은 활용도가 높네요.
내부네트워크에 프린터가 없는 PC 에서는 항상 VPN 연결하고 인쇄 해야되는데
WebDAV 설정하면서 활용방안을 프린터쪽으로 생각해낸게 신의한수가 되었네요.
안녕하세요~ 정말 잘보고 있습니다.
정말 하나하나 발생할 수 있는 유의점 까지 친절하게 다 적어주신 점 대단합니다.
저도 이제 빨간우유님이 쓰신 내용은 이제 거의 다 이해한듯 합니다.
원래 그냥 저냥 잘 쓰다가 해적인증이 막히고 있는지 모르고
인터넷을 다른 회사껄로 바꾼뒤 퀵커넥트는 잘되는데 DDNS가 막히면서
왜그러지 하면서 찾아보다가 여기까지 왔네요~
지금은 퀵커넥트 안쓰고 DDNS 는 IPTIME 껄로 바꾸고 잘 사용중인데
그냥 시간 난 김에 업데이트나 하자 하고 그냥 자연적으로 업데이트를 했습니다.
헤놀로지라는걸 인식한뒤 부랴부랴 뒤져보고 다시 켜보니;;; 먹통이 되더군요.
그래서 열심히 찾아서 다운그레이드 및 6.1.2 로 업데이트를 성공하고 추가적으로
뭐 쓸만한 기능있는지 다른 글들을 쭉~ 읽다가 딱 이거닷!!! 하는 내용을 찾았습니다.
바로 지금 글에 나와있는 WebDAV 기능입니다. 저는 VPN 연결해가지고
네트워크 드라이브 추가해 놓은걸 들어가는데요.
WebDAV를 이용하면 바로 되니까 편할꺼 같아서 해봤는데 파일사이즈만 ffffff 로 바꾸면
뭐 문제되는게 없는데…
한가지 궁금한점은 이런식으로 프린터는 어떻게 할 수 없을까요?
저희는 조그만 사무실에서 4명이 일하는데 프린터와 서버를 지금까지 이런식으로 사용중이거든요
VPN연결 후 프린트, VPN연결 후 네트워크 드라이브로 영상이나 파일 열기,
어디서든 IPTIME DDNS 와 포트포워드 개방으로 DSM 접속 후 토렌트나 다운받은거 업로드
근데 여기서 네트워크 드라이브를 VPN 연결없이 하는건 알았는데 VPN 연결없이
바로 프린트도 이런식으로 할 수 있을까요?
프린터를 그렇게 사용해 보지 않아서 잘모르겠으나 일반적으론 VPN으로 연결하셔야 합니다.
아니면 프린터 자체에서 지원하는 기능으로 가능합니다.
구글 클라우드 프린트같은걸 한번 알아보시는게 어떨까합니다.
다행하게도 프린터는 공유기의 DMZ설정으로 완료 했습니다.
혹여나 저처럼 사용할 분들 계시면 이렇게 하면 되겠습니다.
IPTIME 을 사용중인데 여기에 포트포워딩 밑에 DMZ 설정이 있는데
이게 설정하려는 내부 IP로 모든 포트가 개방되는 기능인데
프린터 내부IP가 192.~.143 이므로 이 내부 IP 주소를 DMZ 설정으로 넣고
HP 프린터 드라이브 설정에서 프린터 찾기를 통해 프린터가 있는 네트워크의
외부 IP 주소를 입력하니 그 IP에 모든 포트가 프린터 192.~.143 쪽으로 가게 되어 있어서
프린터를 찾을 수 있더라고요. 물론 위에 나온 WebDAV 설정을 먼저 해야하겠죠.
이 설정을 하려고 검색하면서 알게된건 정확한 정보인지는 모르겠으나
80번 포트가 프린터 설정 및 중요 포트 라고 하는데
80번 포트를 프린터 내부IP인 192.~.143 으로 포트포워딩 하면 되지 않을까 생각합니다.
아직 해보진 않았지만 DMZ 설정은 모든 포트를 개방한다는 내용이 보안상 좀 걱정되서
80번 포트만 개방해서 프린터 설정이 먹히는지 테스트 해보려고요.
아직 포트 개방에 대한 정확한 원리같은건 모르고 포트개방이 보안상 좋지 않다라는 말을 들어서
걱정이 되지만 일단은 이렇게 전직원 및 어디서든 프린터를 할수 있게 되었네요.
이렇게 진행을 해서 네트워크드라이브 잡는데는 성공하였으나, 동영상 재생이나 용량이 큰 파일 복사 같은 경우가 되질 않습니다. 혹시 짐작이 가는대라도 있으신지 ㅠ
안녕하세요. FileSizeLimitInBytes도 수정하신건가요?